Noen ganger kan det være nyttig å skjule bestemte kolonner i et Excel-regneark: Å gjøre det kan gjøre regneark lettere å lese, eller du kan ha andre grunner til å skjule dem. I alle fall gjemmer kolonner i utmerke er faktisk ganske enkelt og involverer bare noen få klikk. Og hvis du bestemmer deg senere, at du vil se dem igjen? Det er enda lettere å bringe dem tilbake.
Innhold
- Hvordan skjule kolonner i Excel
- Slik viser du kolonner i Excel
Uansett, vi har dekket kolonnebehovene dine med denne veiledningen. Fortsett å lese, så viser vi deg hvordan du skjuler kolonner og hvordan du viser kolonner i Excel på et blunk.
Anbefalte videoer
Lett
5 minutter
Microsoft Excel
En PC
Hvordan skjule kolonner i Excel
Å skjule kolonner i Excel er ganske enkelt og raskt. Slik gjør du det:
Trinn 1: Velg kolonnen du vil skjule. Å gjøre det avhenger av hvor mange kolonner du vil skjule samtidig:
Hvis du bare trenger å skjule én kolonne: Bare klikk på kolonneoverskriften øverst i ønsket kolonne.
Hvis du trenger å skjule flere kolonner samtidig: Klikk på kolonneoverskriften øverst i en av de ønskede kolonnene, og trykk og hold nede
CTRL tast på tastaturet mens du klikker på kolonneoverskriftene til resten av kolonnene du vil skjule.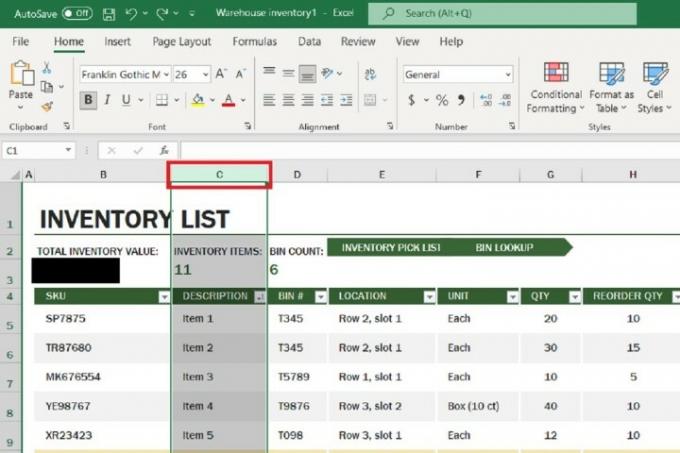
Steg 2: Høyreklikk deretter på en av kolonneoverskriftene til kolonnene som er valgt. (Ikke høyreklikk noe annet sted, bare høyreklikk på bokstavoverskriftene. Hvis du klikker et annet sted, dukker det opp en annen meny som ikke har alternativet du trenger.)
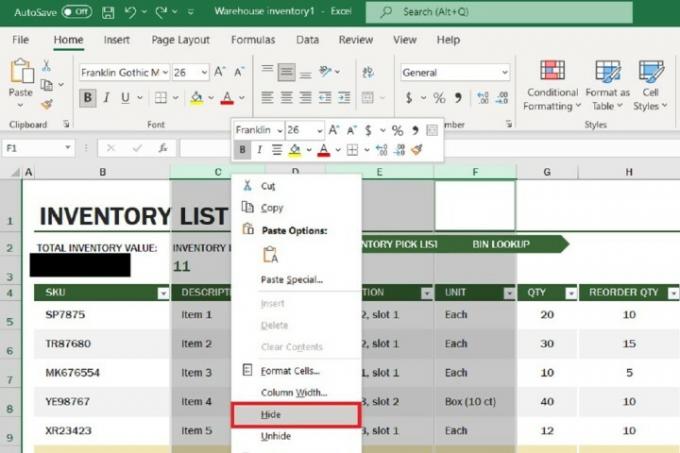
I slekt
- Slik deaktiverer du Instagram-kontoen din (eller sletter den)
- Hvordan slette en side i Word
- Hvordan dele en skriver på Windows
Trinn 3: Velg fra menyen som vises Gjemme seg.
De valgte kolonnene skal nå være skjult.
Slik viser du kolonner i Excel
Hvis du er klar for at de skjulte kolonnene dine skal dukke opp igjen i regnearket, er det slik for å vise kolonner i Excel:
Trinn 1: Alle kolonneoverskriftene har kantlinjer som skiller dem fra neste kolonnes overskrift. Når en søyle er skjult, blir grensen mellom søylene som normalt er nabo til den skjulte søylen tykkere og mer merkbar. Hold musen over denne grensen til du ser et sett med svarte piler som peker i motsatte retninger og ha et mellomrom mellom dem. Disse pilene skal ikke se koblet til hverandre.
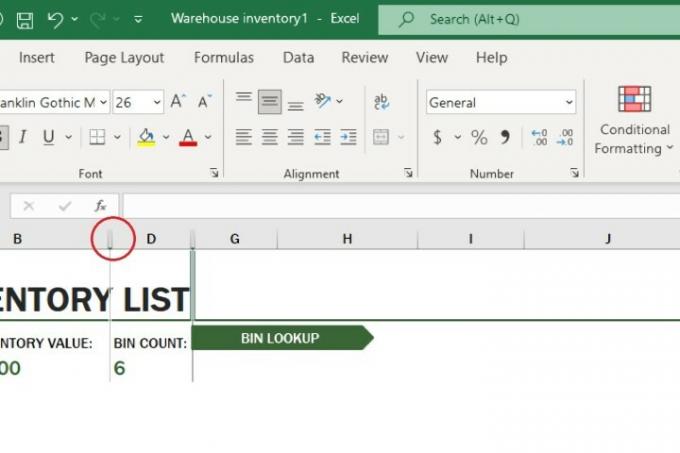
Steg 2: Når pilene beskrevet i forrige trinn vises, dobbeltklikker du på den kantlinjen.
De en gang skjulte kolonnene dine skal automatisk dukke opp igjen. (Hvis du skjulte flere kolonner samtidig, bør alle dukke opp igjen samtidig, men hvis de ikke gjør det, bør du fortsatt være i stand til å få dem til å dukke opp igjen en om gangen ved å dobbeltklikke på hver av deres respektive kantlinjer.)
Trinn 3: Alternativt kan du også høyreklikke på den samme grensen (etter at disse pilene vises), og en meny vil dukke opp. Fra den menyen kan du velge Vis frem. Kolonnene dine skal også vises igjen med denne metoden. (Hvis du skjulte flere kolonner samtidig, bør alle dukke opp igjen samtidig, men hvis de ikke gjør det, bør du fortsatt være i stand til å få dem til å dukke opp igjen en om gangen ved å høyreklikke på hver av deres respektive kantlinjer og velge Vis frem.)
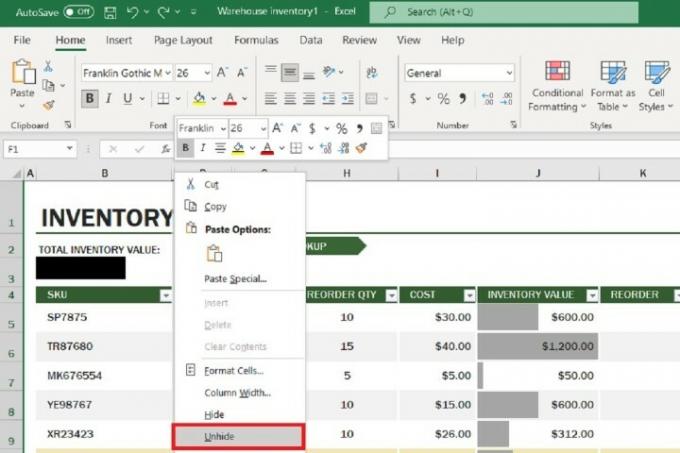
Trinn 4: Og hvis du skjuler en kolonne og umiddelbart etterpå bestemmer deg for at du vil vise den, kan du også bare trykke CTRL + Z på tastaturet og Excel vil automatisk angre det og kolonnen din vises igjen.
Redaktørenes anbefalinger
- Hvordan huske en e-post i Outlook
- De vanligste Microsoft Teams-problemene, og hvordan du løser dem
- Hvordan eksportere et Word-dokument til Kindle
- Hvordan tegne i Microsoft Word
- Slik tilbakestiller du til fabrikkstandard Windows 10 eller Windows 11
Oppgrader livsstilen dinDigitale trender hjelper leserne å følge med på den fartsfylte teknologiverdenen med alle de siste nyhetene, morsomme produktanmeldelser, innsiktsfulle redaksjoner og unike sniktitter.




