En av iOS 14 de mest bemerkelsesverdige tilleggene er Apple Translate-appen. Hvis du noen gang har brukt Google Oversetter, har du allerede en grunnleggende idé om hvordan Apples nye Oversett-app fungerer. Du skriver bare inn setningen du vil oversette, trykker på Gå, og der har du det: Uttrykket ditt er oversatt til ett av 11 språk. Appen er egentlig like enkel som den, selv om den introduserer en rekke tilleggsfunksjoner som gjør den mer nyttig.
Innhold
- Slik bruker du iOS 14s Oversett-app
- Hvordan oversette ved hjelp av tale i iOS 14s Oversett-app
- Hvordan lagre favoritter og sjekke definisjoner
I denne artikkelen forklarer vi hvordan du bruker iOS 14s Oversett-app. Dette dekker alle funksjonene, fra å oversette tekst og bytte språk til å sjekke definisjoner og lagre favoritter. iOS 14s nye Translate-app er veldig nyttig, og denne artikkelen vil hjelpe deg å få mest mulig ut av den.
Anbefalte videoer
Slik bruker du iOS 14s Oversett-app



Standardspråkene dine når du starter Oversett-appen for første gang vil være engelsk og spansk, forutsatt at iPhone-språket er satt til engelsk. Som sådan, her er hva du gjør for å oversette et ord eller en setning fra engelsk til spansk:
I slekt
- De 16 beste meldingsappene for Android og iOS i 2023
- Slik tar iPadOS 17 din iPad til neste nivå
- Apple legger til en helt ny app til din iPhone med iOS 17
Steg1: På startskjermen trykker du på Oversett-appen for å starte den.
Steg 2: Når du er i Oversett, trykker du på det tomme hvite oversettelsesvinduet. Dette vil få opp tastaturet, som du kan bruke til å skrive inn ordet eller setningen du vil ha oversatt. Skriv inn ordet eller setningen, og trykk deretter på Gå.
Hvordan endre språk i Translate

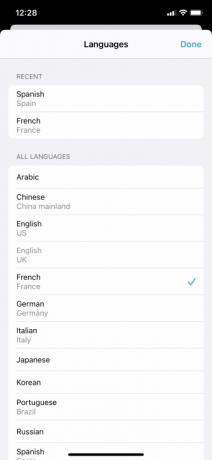
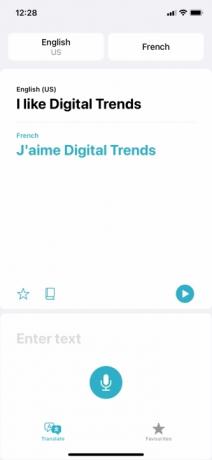
Tapping Gå vil ta opp oversettelsen av ordet eller uttrykket ditt. Når du starter appen for første gang, vil standardspråket for oversettelser mest sannsynlig være spansk, så hvis du skriver «Jeg er sulten», ender du opp med «Tengo hambre».
Imidlertid tilbyr Translate totalt 11 språk å oversette til og fra. Hvis du vil oversette til et annet språk enn spansk, trykker du bare på fanen øverst til høyre på skjermen som har "spansk" skrevet i den. Dette vil få opp en liste med 11 språk:
- arabisk
- kinesisk (fastlandet i Kina)
- Engelsk (enten USA eller U.K.)
- fransk (Frankrike)
- tysk (Tyskland)
- italiensk (Italia)
- japansk
- koreansk
- Portugisisk (Brasil)
- russisk
- Spansk (Spania)
Trykk på hvilket språk du vil oversette til, og trykk deretter Ferdig. Du kan også endre språket du oversetter fra ved å trykke på fanen øverst til venstre på skjermen (dette skal stå "engelsk" for alle hvis iPhone er satt til engelsk).
Hvordan oversette ved hjelp av tale i iOS 14s Oversett-app

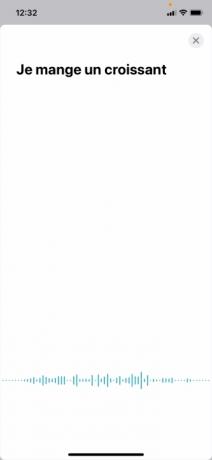
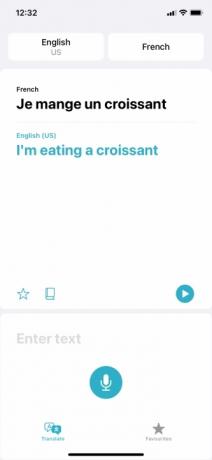
Bortsett fra å skrive ord eller setninger, lar iOS 14s Translate deg også snakke ord og setninger. For å oversette tale, trykk ganske enkelt på Mikrofon symbolet nederst på skjermen og begynne å snakke. Appen vil vente til du er ferdig med å snakke og deretter produsere en oversettelse automatisk, uten at du trenger å trykke på noe.
Hvis du har valgt engelsk og fransk som dine to språk, vil appen automatisk oppdage hvilken av disse to som snakkes. Med andre ord, det er ikke nødvendig å velge fransk som første språk (øverst til venstre) og engelsk som det andre (øverst til høyre) hvis du vil oversette noe muntlig fransk til engelsk. Appen vil gjenkjenne hva som snakkes automatisk, selv om den ikke automatisk oppdager et språk du har ikke valgt ut.
En annen fin funksjon i Translate er at appen bruker syntetisert tale for å si oversettelsene tilbake til deg. Disse blir lest opp automatisk når appen produserer en oversettelse. Du kan imidlertid trykke på den lille Spille knappen på høyre side av skjermen for å gjenta en setning som er sagt av appen. Dette er flott for å lære uttale, og du kan trykke på Volum opp og Volum ned knappene for å justere volumet tilsvarende.
Hvordan lagre favoritter og sjekke definisjoner
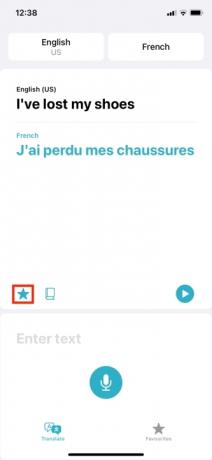

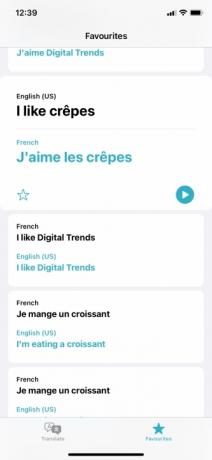
Ovennevnte dekker det grunnleggende i Translate, men det er et par andre nyttige funksjoner som er verdt å nevne.
Den første involverer Favoritter, som lar deg lagre visse ord slik at du kan gå tilbake til tidligere oversettelser. Etter å ha oversatt en setning, kan du lagre oversettelsen som en favoritt ved å trykke på Stjerne ikonet nederst i oversettelsesvinduet.
Du kan deretter se dine lagrede favoritter ved å trykke på Favoritter fanen nederst på skjermen. Denne fanen viser deg også ulagrede tidligere oversettelser under Nylig. Ved å trykke på en nylig oversettelse og deretter trykke på Stjerne symbol, kan du også legge det til i favorittene dine.
Til slutt kan du trykke på oversatte ord for å se definisjoner. Du kan også få opp definisjoner for ord i en oversatt setning ved å trykke på Dordbok ikonet nederst i oversettelsesvinduet. Disse er nyttige hvis du vil ha litt mer avklaring på hva hvert ord i en oversatt setning betyr. De er også nyttige hvis du prøver å lære et fremmedspråk og vil lage notater.
Redaktørenes anbefalinger
- De beste datingappene i 2023: våre 23 favoritter
- Vil iPhonen min få iOS 17? Her er alle støttede modeller
- iOS 17 er offisiell, og den kommer til å endre iPhone totalt
- iPhonen din kan stjele denne Pixel Tablet-funksjonen når den får iOS 17
- iOS 16.5 bringer to spennende nye funksjoner til din iPhone
Oppgrader livsstilen dinDigitale trender hjelper leserne å følge med på den fartsfylte teknologiverdenen med alle de siste nyhetene, morsomme produktanmeldelser, innsiktsfulle redaksjoner og unike sniktitter.




