Alt kan skje. En naturkatastrofe, en bilulykke, en plutselig sykdom – you name it. Heldigvis, Apples iPhone gir rekkverk som hjelper deg med å få kritisk informasjon, bistå i nødsituasjoner, ringe myndigheter og førstehjelp, og raskt oppdatere venner og familie. Funksjoner som Emergency SOS, Emergency Contacts, posisjonsdeling, Finn min, og Ikke forstyrr mens du kjører vil holde deg forberedt på når hjelp er nødvendig.
Innhold
- Nød SOS
- Nødkontakter
- Del posisjonen min
- Ikke forstyrr mens du kjører
Slik kan iPhone-sikkerhetsfunksjoner hjelpe deg i en jamn!
Anbefalte videoer
Nød SOS
Når du ringer med Emergency SOS, ringer iPhone automatisk nødtjenestene i den gjeldende regionen, for eksempel 911 i Nord-Amerika. Slik gjør du det for både nyere og eldre modeller.
I slekt
- Hvordan bli kvitt andres Apple-ID på iPhone
- Hvorfor du ikke kan bruke Apple Pay på Walmart
- Denne lille dingsen gir deg iPhone 14s beste funksjon for $149
Aktiver automatisk anrop
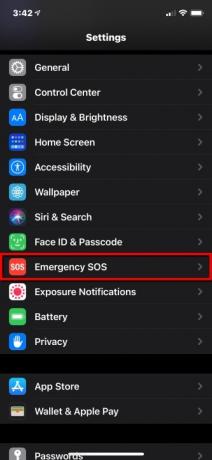

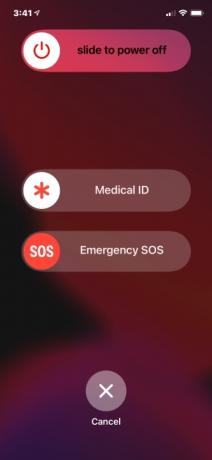
Når Auto Call er på og du prøver å ringe nødnummeret, starter iPhone-en en nedtelling med et varselsignal. Etter nedtellingen ringer iPhone automatisk nødetatene.
Trinn 1: Trykk for å åpne Innstillinger app.
Steg 2: Rull ned og trykk Nød SOS.
Trinn 3: Trykk på bryteren ved siden av Autoanrop for å slå funksjonen på eller av.
Merk: Hvis du slår av denne innstillingen, kan du fortsatt bruke SOS-nødslideren til å ringe.
iPhone 8 og nyere
Trinn 1: Trykk og hold inne Side knappen og en av Volum knappene til du ser SOS-nødskyveknappen. Alternativt kan du trykke på Side knappen raskt fem ganger hvis innstillingen er slått på.
Steg 2: Dra Nød SOS skyveknappen til på-posisjonen for å ringe nødetatene.
Hva skjer etterpå:
- Hvis du fortsetter å holde nede disse to knappene uten å dra glidebryteren, starter den en nedtelling med en hørbar varsellyd.
- Hvis du fortsetter å holde nede knappene etter at nedtellingen er ferdig, vil iPhone ringe nødetatene.
iPhone 7 og eldre
Trinn 1: Trykk på Side eller Topp -knappen (avhengig av iPhone-modellen din) fem ganger på rad for å få opp Emergency SOS-glidebryteren.
Steg 2: Dra Nød SOS glidebryteren for å ringe nødetatene.
Hva skjer etterpå:
- Når nødanropet er over, sender iPhone en tekstmelding til de utpekte nødkontaktene som varsler dem om din nåværende posisjon – med mindre du avbryter.
- Hvis du har posisjonstjenester deaktivert, vil denne handlingen slå dem på automatisk slik at kontaktene dine kan spore deg hvis du endrer posisjon.
Denne funksjonen låser også telefonen automatisk slik at du må angi passordet ditt for å bruke det igjen. Touch ID og Face ID fungerer ikke før du skriver inn koden. Dette tar hensyn til at du kan være i fare eller at noen kan utnytte situasjonen til å prøve å stjele telefonen din. Hvis det skjer, vil det ikke hjelpe dem fordi de ikke kan bruke telefonen uten passordet ditt.
Nødkontakter
Emergency SOS-funksjonen er bare tilgjengelig hvis du allerede har angitt nødkontakter fra Kontakter-appen. Etter et nødanrop sender iPhone en tekstmelding til nødkontaktene dine som inkluderer din nåværende posisjon – med mindre du avbryter. Den overfører også posisjonsoppdateringer til nødkontaktene dine hvis du reiser andre steder.
Slik utpeker du en nødkontakt – eller mer enn én:


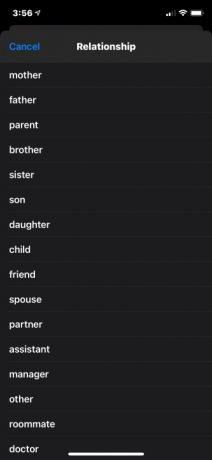
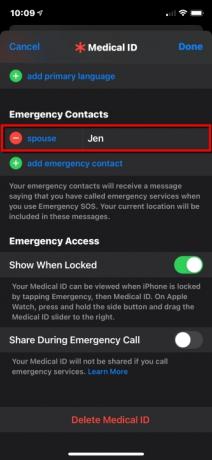
Legg til en nødkontakt
Trinn 1: Åpne Helse app og trykk på profilbildet ditt.
Steg 2: Trykk på Medisinsk ID.
Trinn 3: Trykk på Redigere øverst til høyre.
Trinn 4: Rull ned til Nødkontakter og trykk på den grønne Legg til nødkontakt knapp.
Trinn 5: Velg noen på kontaktlisten din.
Trinn 6: Velg forholdet.
Trinn 7: Trykk på Ferdig i øverste høyre hjørne for å fullføre.
Fjern en nødkontakt
Trinn 1: Åpne Helse app og trykk på profilbildet ditt.
Steg 2: Trykk på Medisinsk ID.
Trinn 3: Trykk på Redigere øverst til høyre.
Trinn 4: Rull ned til Nødkontakter og trykk på den røde Minus knappen ved siden av kontaktens navn, som vist ovenfor.
Trinn 5: Trykk på den røde Slett knapp.
Trinn 6: Trykk på Ferdig i øverste høyre hjørne for å fullføre.
Sett opp medisinsk ID


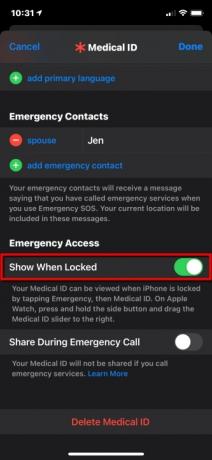

I tillegg til å utpeke en kontakt, kan du også sette opp en medisinsk ID for å varsle førstehjelpere om din medisinske tilstand, slik at de ikke forverrer en allerede eksisterende tilstand ytterligere. Slik gjør du din medisinske ID synlig på iPhones låseskjerm:
Trinn 1: Åpne Helse app og trykk på Sammendrag fanen.
Steg 2: Trykk på profilbildet ditt øverst til høyre.
Trinn 3: Trykk på Medisinsk ID.
Trinn 4: Trykk på Redigere øverst til høyre.
Trinn 5: Skriv inn helsedataene dine i alle aktuelle felt.
Trinn 6: Under Nødtilgang, trykk på bryteren ved siden av Vis når låst for å aktivere (grønn). Din medisinske ID kan deretter sees av førstehjelpere når de trykker Nødsituasjon etterfulgt av Medisinsk ID. Dette låser ikke opp telefonen din, men de kan bruke den til å ringe nødkontakten(e).
Trinn 7: Trykk på Ferdig i øverste høyre hjørne for å fullføre.
Del posisjonen min

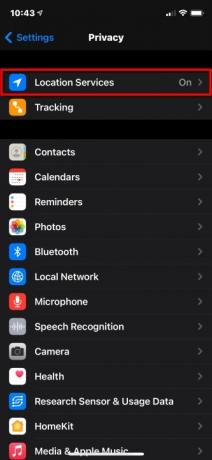
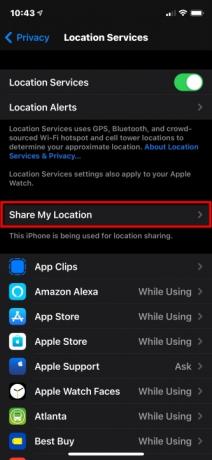
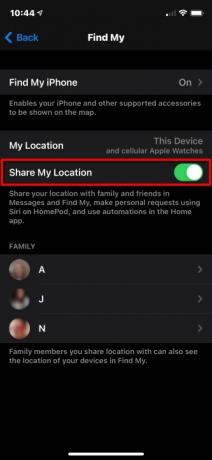
Finn meg-appen konsoliderer funksjoner som en gang var separate, for eksempel Finn min iPhone og Finn mine venner. Her konsentrerer vi oss kun om posisjonsdeling for venner og familie som en del av iPhones personlige sikkerhetsfunksjoner. Hvis du vil at venner og familie skal vite hvor du er, gjør følgende:
Trinn 1: Åpne Innstillinger app og trykk Personvern på listen.
Steg 2: Trykk på Stedstjenester på toppen.
Trinn 3: Trykk på Del min posisjon.
Trinn 4: Trykk på bryteren ved siden av Del min posisjon for å slå på denne funksjonen (grønn).
Bruk Finn min

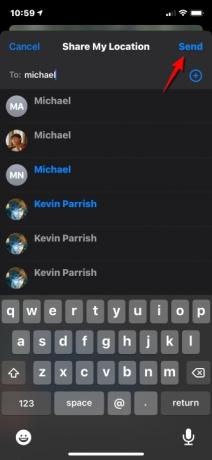
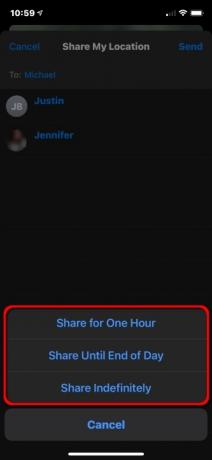
Etter at du har aktivert Del min posisjon, kan du bruke Finn min til å dele posisjonen din med bestemte personer. Dette er hvordan:
Trinn 1: Åpne Finn min-appen og trykk på Mennesker fanen nederst.
Steg 2: Trykk på Del min posisjon knapp.
Trinn 3: Skriv inn navnet eller telefonnummeret til personen du vil dele posisjonen din med.
Trinn 4: Trykk på Sende øverst til høyre.
Trinn 5: Velg å dele posisjonen din for En time, Til slutten av dagen, eller Del på ubestemt tid.
Trinn 6: Trykk på OK.

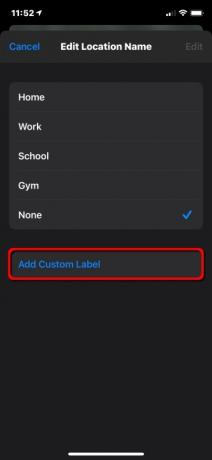

Du kan til og med gi nytt navn til stedene du besøker. Dette er hvordan:
Trinn 1: Åpne Finn min-appen og trykk på Meg fanen nederst.
Steg 2: Trykk på Rediger stedsnavn. Du må kanskje utvide Meg fanen for å se denne innstillingen.
Trinn 3: Trykk på Hjem, Arbeid, Skole, Gym, eller Ingen. Alternativt kan du trykke på Legg til egendefinert etikett hvis de fire nåværende ikke beskriver posisjonen din riktig. Bare skriv inn navnet.
Trinn 4: Trykk på Ferdig å bli ferdig.
Ikke forstyrr mens du kjører
Mange steder er det mot loven å bruke en mobiltelefon bak rattet - og med god grunn. Det er ingenting som en mobiltelefon eller en tekstmelding for å distrahere sjåfører og forårsake ulykker.
De fleste fornuftige bilister er enige om at de bør fokusere sin fulle oppmerksomhet på veien. Men når en samtale eller tekstmelding kommer inn mens de er på vei, kan det kreve herkulesk viljestyrke ikke å se på skjermen. Når de først gjør det, er det to øyeepler som ikke er limt til veien.
iPhones «Ikke forstyrr mens du kjører»-funksjonen fjerner alle fristelser fordi den slår av alle meldinger mens du er i bevegelse. Med iOS 11 og nyere kan iPhone registrere når du kjører og forhindre varsler. Slik konfigurerer du det.
Bruk kontrollsenteret
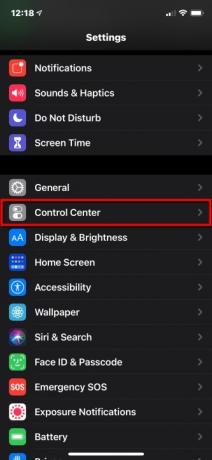
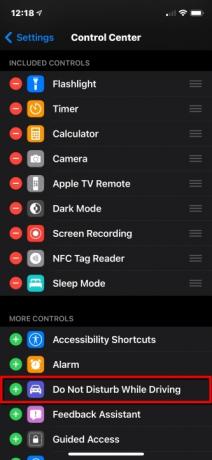
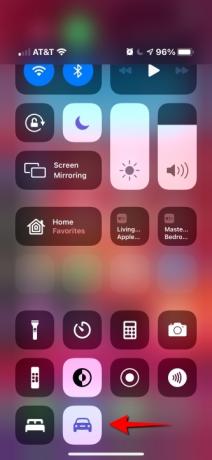
Trinn 1: Åpne Innstillinger app og trykk Kontroll senter.
Steg 2: Rull ned og trykk på den grønne I tillegg til knappen ved siden av Ikke forstyrr mens du kjører.
Til iPhone X og nyere:
Trinn 3: Sveip ned fra telefonens øvre høyre hjørne og trykk på Bil ikonet i Kontroll senter. Trykk på den igjen for å slå den av.
For iPhone 8 og eldre:
Trinn 3: Sveip opp fra bunnen av skjermen og trykk for å slå den på eller av.
Når Ikke forstyrr er på, vil du ikke se eller høre anrop eller tekstmeldinger – varsler er begrenset til nødvarsler, tidtakere og alarmer. Avsendere får et automatisk svar som informerer dem om at du kjører. Hvis meldingen er viktig, har avsendere muligheten til å skrive ordet «haster» for å sikre et varsel. På det tidspunktet kan du velge å stoppe og lese meldingen eller be Siri om å lese den for deg.
Som med standard Ikke forstyrr, kan du bare tillate anrop fra dine favoritter eller hvis samme person ringer to ganger på rad. Hvis iPhone-en din kobles til bilen din via Bluetooth, kommer anrop gjennom, slik at du kan bruke bilens knapper, mikrofoner og høyttalere. Hvis du bruker Maps, vil iPhone vise navigasjon på låseskjermen og gi veibeskrivelse sving-for-sving. Passasjerer må trykke Jeg kjører ikke for å slå av funksjonen hvis de vil bruke telefonene sine.
Tilpass Ikke forstyrr mens du kjører

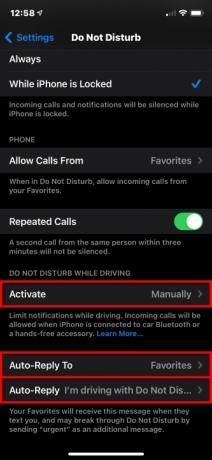
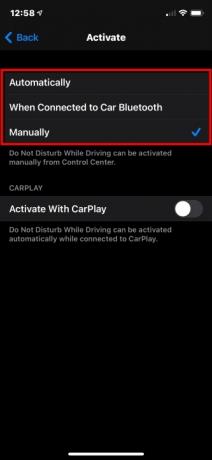

Følg disse trinnene for å konfigurere Ikke forstyrr mens du kjører automatisk, manuelt eller via Bluetooth-tilkobling eller CarPlay:
Trinn 1: Åpne Innstillinger app, og trykk på Ikke forstyrr.
Steg 2: Trykk på Aktiver og velg en modus:
- Automatisk: iPhone bruker bevegelsesdeteksjon og nettverkstilkoblinger for å registrere om du kjører og slår på funksjonen.
- Når koblet til bil Bluetooth: Denne funksjonen starter når telefonen kobles til kjøretøyets håndfrisystem.
- Manuelt: Bruke Kontroll senter å aktivere Ikke forstyrr mens du kjørerg før du starter turen.
Trinn 3: Trykk på bryteren ved siden av Aktiver med CarPlay hvis kjøretøyet ditt støtter CarPlay.
Trinn 4: Trykk på Tilbake plassert i øverste venstre hjørne og trykk deretter Autosvar til.
Trinn 5: Velg ett av fire alternativer: Ingen, Nylig,Favoritter, eller Alle kontakter.
Trinn 6: Trykk på Tilbake plassert i øverste venstre hjørne og trykk Automatisk svar – dette er valgfritt hvis du vil ha et tilpasset svar.
Trinn 7: Skriv inn en egendefinert melding.
Ikke forstyrr mens du kjører er ikke tilgjengelig i alle land eller regioner.
Redaktørenes anbefalinger
- En iPhone ble nettopp solgt for et vanvittig beløp på auksjon
- Vital sikkerhetsoppdatering for Apple-enheter tar bare noen få minutter å installere
- Denne Android-telefonen på $600 har én stor fordel i forhold til iPhone
- iPhone 15: utgivelsesdato og prisspådommer, lekkasjer, rykter og mer
- Har du en iPhone, iPad eller Apple Watch? Du må oppdatere den akkurat nå



