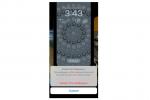Mens Microsofts Surface og Apples iPad er blant noen av de beste nettbrettene der ute, kan du fortsatt ikke gå galt med Amazons Kindle og Kindle Fire HD nettbrett og e-lesere. Med Kindle kan du laste ned og lese alt fra bøker til magasiner og til og med aviser. Samtidig er Fire perfekt for de som allerede er dypt inne i Amazonas økosystem som leter etter et nettbrett som drar nytte av det. Fire HD og HDX har alle lesemulighetene til Kindle, men gir også tilgang til internettsurfing, videostreaming og flere apper enn du kan telle.
Innhold
- Slik oppdaterer du Fire HD og Fire HDX
- Slik oppdaterer du Kindle (Kindle Oasis, Voyage, Paperwhite, etc.)
Som andre nettbrett mottar Kindle, Fire HD og Fire HDX sporadiske oppdateringer som legger til nye funksjoner og forbedrer sikkerheten. Disse oppdateringene skjer vanligvis automatisk, men i noen tilfeller gjør de det ikke, noe som betyr at du må starte oppdateringen selv eller bruke oppdateringen manuelt på enheten din. Ingen av prosessene er spesielt vanskelige eller langvarige, men det hjelper å vite nøyaktig hva du trenger å gjøre når det er opp til deg å holde enhetene dine oppdatert. Det er der vi kommer inn. Nedenfor vil vi detaljere hvordan du oppdaterer de forskjellige Kindle- og Fire HD-enhetene dine, inkludert hvilken programvareversjon du bør bruke og hva du skal gjøre hvis oppdateringen ikke installeres riktig.

Slik oppdaterer du Fire HD og Fire HDX
Sjekk programvareversjonen din
Før noen oppdatering, sjekk gjeldende programvareversjon for å sikre at oppdateringen ikke allerede er installert. Du kan sjekke dette ved å gjøre følgende:
I slekt
- Hva er NFC? Hvordan det fungerer og hva du kan gjøre med det
- Amazon legger til 4 store funksjoner til Kindle Scribe - her er hva som er nytt
- De beste Android-nettbrettene i 2023: de 9 beste du kan kjøpe
Sveip ned fra toppen av skjermen og trykk Innstillinger > Enhetsalternativer > Systemoppdateringer. Øverst på skjermen skal det stå "Enheten din kjører Fire OS X.X.X.X." Når dette skrives, er den gjeldende versjonen av Fire OS 7.3.1.7.
Anbefalte videoer
Oppdater automatisk
Normalt, når Fire HD/HDX er koblet til Wi-Fi, vil enheten oppdatere automatisk uten brukerinndata når en ny oppdatering er tilgjengelig.
Starter oppdateringen manuelt
- Hvis oppdateringen ikke lastes ned og brukes automatisk, kan du utløse den selv ved å gå til Innstillinger > Enhetsalternativer > Systemoppdateringer > Sjekk nå/oppdater. Det siste alternativet vises hvis oppdateringen allerede er lastet ned.
- Enheten din starter på nytt for å ta i bruk oppdateringen. Etter omstart får du en melding som sier "Installerer systemoppdatering."
Oppdater med Mac eller PC
- Hvis du bruker en Mac med OS X 10.5 eller nyere, må du laste ned og installere Android filoverføring først.
- Gå til Fire og Kindle Software Update-side. Rull ned til du finner din spesifikke enhet; trykk på det. Last ned programvareoppdateringen på enhetssiden.
- Slå på og lås opp enheten, og koble den deretter til PC-en eller Macen med en USB-kabel.
- Åpne enhetsstasjonen som heter "Fire" på datamaskinen din. Eller, hvis du bruker en Mac og installert Android File Transfer, bør programmet åpnes automatisk når du kobler til enheten. Dra programvareoppdateringsfilen du lastet ned tidligere og flytt den til stasjonens interne lagringsmappe. Ikke legg programvareoppdateringen i noen annen mappe på Fire-stasjonen.
- Når filoverføringen er fullført, koble fra enheten. På enheten, sveip ned fra toppen av skjermen, og trykk deretter på Innstillinger > Enhetsalternativer > Systemoppdateringer > Oppdater for å starte installasjonsprosessen. Nettbrettet ditt starter automatisk på nytt, og etterpå vil du motta en melding som sier "Installerer systemoppdatering."
Slik oppdaterer du Kindle (Kindle Oasis, Voyage, Paperwhite, etc.)
Sjekk programvareversjonen
I likhet med Fire HD og HDX bør du sjekke programvareversjonen av Kindle før du prøver å oppdatere den, siden den kan ha brukt oppdateringen uten at du vet det. For å sjekke, start fra Hjem menyen og trykk Meny> Innstillinger > Meny > Enhetsinformasjon. Når dette skrives, er gjeldende programvare- og fastvareversjon Kindle 5.13.4 eller 5.12.2.
Oppdater automatisk
Vanligvis, når Kindle er koblet til Wi-Fi, vil enheten oppdateres umiddelbart uten brukerinndata når en ny oppdatering gjøres tilgjengelig.
Starter oppdateringen manuelt
Fra Hjem menyen, naviger til Meny> Innstillinger > Meny > Oppdater Kindle > OK. Hvis du bestemmer deg for å starte oppdateringsprosessen, vil du legge merke til meldingen "Din Kindle oppdateres." Etter at oppdateringen er fullført, starter enheten automatisk på nytt.
Oppdater med PC eller Mac
- Start med å gå til Fire og Kindle-programvareoppdateringer-siden. Finn Kindle-enheten din, klikk på den og last ned oppdateringen på siden.
- Koble Kindle til datamaskinen med en USB-kabel, og dra og slipp den nevnte oppdateringsfilen til Kindle-stasjonen. Nærmere bestemt, plasser filen i rotkatalogen og ikke i en annen mappe som finnes på stasjonen.
- Når overføringen er fullført, kobler du enheten fra PC-en. På Kindle, med start fra Hjem skjerm, trykk på Meny> Innstillinger > Menyikon > Oppdater Kindle > OK. Du vil se meldingen "Din Kindle oppdateres", og enheten din bør starte på nytt og bruke oppdateringen.
Feilsøking av Kindle-oppdateringen
Problem: Oppdater Kindle-alternativet er nedtonet, eller det er en feilmelding
Hvis du på noe tidspunkt prøver å utløse oppdateringen på egen hånd eller etter å ha transportert oppdateringen fil, er oppdateringsvalget nedtonet og svarer ikke, eller du får en feilmelding etterpå treffer Oppdater.
Mulige løsninger:
- Det er mulig du allerede har den siste oppdateringen installert. Sjekk enhetens programvare og fastvareversjon for å se hvilken versjon av operativsystemet du kjører.
- Dette kan også skyldes at oppdateringsfilen er plassert på feil plassering på enhetens stasjon eller at filen ikke overføres riktig. Koble Kindle eller Fire HD til datamaskinen og sørg for at filen er i rotkatalogen i stedet for i en annen mappe på enheten. Hvis den er på feil sted, flytt den.
Problem: Oppdateringen starter, men fullføres ikke
Etter å ha godkjent oppdateringen, starter prosessen som forventet, men krasjer før installasjonen er fullført. For noen mennesker vil oppdateringen ikke engang komme i gang i det hele tatt.
Mulig løsning:
Dette spesifikke problemet utløses mest sannsynlig av at oppdateringsfilen blir omdøpt unøyaktig eller kopierte eksisterende oppdateringsfiler. Vi anbefaler at du sjekker datamaskinen og Kindle-enheten og sletter alle oppdateringsfilene. Deretter går du videre og starter installasjonsprosessen på nytt som beskrevet ovenfor. Vær forsiktig med hvordan du velger å gi nytt navn til oppdateringsfilen. I følge Amazon Device Support kan filnavnet ha "ingen etterfølgende mellomrom eller tegn, for eksempel (1), etter filnavnet."
Irritasjon: Tidligere programvareversjonsnummer forblir etter oppdatering
Etter å ha lastet ned oppdateringen, vær oppmerksom på at programvareversjonsnummeret ikke har endret seg fra forrige tilstand før oppdateringen.
Mulige løsninger:
- Hvis installasjonen skjedde automatisk over Wi-Fi, vil oppdateringen fullføres når enheten går i hvilemodus. Når du slår den på igjen, vil versjonsnummeret ha oppdatert for å gjenspeile endringen. Prøv å slå den av og på igjen.
- Hvis du brukte oppdateringen ved å bruke PC- eller Mac-metoden nevnt ovenfor, gjør du om oppdateringen, siden den kan ha installert feil.
Redaktørenes anbefalinger
- Slik hurtiglader du din iPhone
- Hvem trenger Pixel-nettbrettet? Amazons nye Fire Max 11 ser bra ut
- Ny Kindle Scribe-oppdatering legger til en etterlengtet funksjon
- De beste nettbrettene for barn i 2023: toppvalg for barna dine
- Beste microSD-kort i 2023: toppvalg for datamaskinen, kameraet eller dronen
Oppgrader livsstilen dinDigitale trender hjelper leserne å følge med på den fartsfylte teknologiverdenen med alle de siste nyhetene, morsomme produktanmeldelser, innsiktsfulle redaksjoner og unike sniktitter.