Steam Deck er et veldig emulatorvennlig system, og med noen få tips og triks kan du lære hvordan du kjører emulatorer på Steam Deck på bare noen få minutter. Når ventilen er designet Steam-dekket, visste den at spillere ville være interessert i emulering for å gjenskape favorittspillsystemene sine fra tidligere år for å nyte noen tidløse klassikere. Det er derfor Steam Deck lar deg velge og kjøre en emulator rett ut av esken.
Anbefalte videoer
Moderat
1 time
Steam dekk
Potensielt et SD-kort for filbehandling
Ansvarsfraskrivelse: Emulering er et juridisk grått område, siden ROM-filene for å spille spillene sjelden er tilgjengelige gjennom juridiske kilder. Digital Trends tolererer ikke ulovlig nedlasting av spill du ikke eier, og vi kan heller ikke gå god for sannheten og sikkerheten til ROM-filer du laster ned fra uoffisielle kilder.
Hvordan kjøre en emulator på Steam Deck
Trinn 1: Slå på Steam Deck. Når den er i gang, hold nede Makt knappen øverst til høyre på Steam Deck i noen sekunder. Når en meny åpnes, velg
Bytt til skrivebordet. Dette vil starte på nytt Steam-dekket i skrivebordsmodus, hvor du kan gjøre viktige endringer. Det er vanligvis lettere å navigere i skrivebordsmodus hvis du kobler Steam Deck til en større skjerm og en mus/tastatur, men det er ikke helt nødvendig.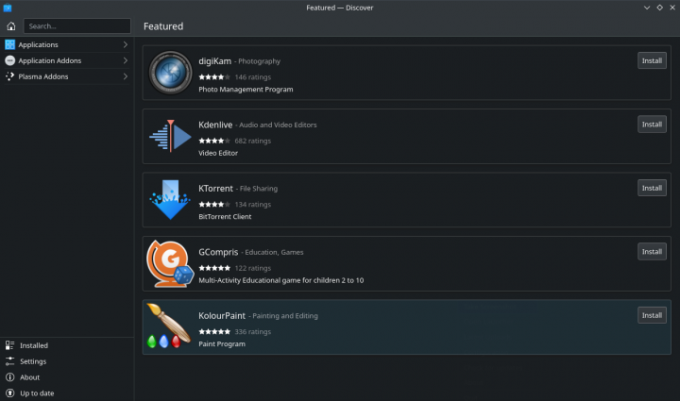
Steg 2: Steam Deck har allerede mange emulatorer som venter på å bli lastet ned i Discover-appen. Men det er der ting raskt blir komplisert. I stedet foreslår vi å bruke en snarvei, spesielt EmuDeck-programmet. EmuDeck tar seg av alle detaljene på backend og vil installere og konfigurere emulatorer - spesielt RetroArch, en front-end-infrastruktur som fungerer godt med Steam Deck og en vi anbefaler for emulering. Gå til denne nettsiden og velg Last ned app knappen for å begynne. Hvis det er vanskelig å følge koblingene, er nettadressen: emudeck.com/#download.

I slekt
- Slik installerer du Windows 11 eller Windows 10 på Steam-dekket
- Hvordan gi gave spill på Steam
- Hvis den lekkede Asus ROG Ally-prisen er ekte, er Steam Deck i trøbbel
Trinn 3: Åpne EmuDeck-filen i skrivebordsmodus og kjør den for å installere programmet. EmuDeck vil åpne en veiviser som vil lede deg gjennom installasjonsprosessen. Følg instruksjonene nøye. Til slutt vil du bli bedt om å kjøre Steam ROM Manager, som EmuDeck skal gjøre enkelt. Når du blir spurt om å overskrive emulatorer, kan du velge å overskrive dem alle med mindre du har gjort tidligere tilpasning med en emulator på listen.

Trinn 4: Velg når du blir bedt om det Forhåndsvisning, velg deretter Generer app liste. EmuDeck vil nå jobbe med å lage et bibliotek med klassiske spill pluss bilder og andre viktige data. Når den er ferdig, velg Lagre app for å fullføre prosessen. Dette kan ta flere minutter eller mer, så vær tålmodig hvis det ser ut som decket jobber gjennom det.
Trinn 5: Lukk appene dine, og velg Gå tilbake til spillmodus ikonet øverst til venstre. I Steam-biblioteket ditt bør du nå se en ny emuleringssamling med EmulationStation app klar til bruk.
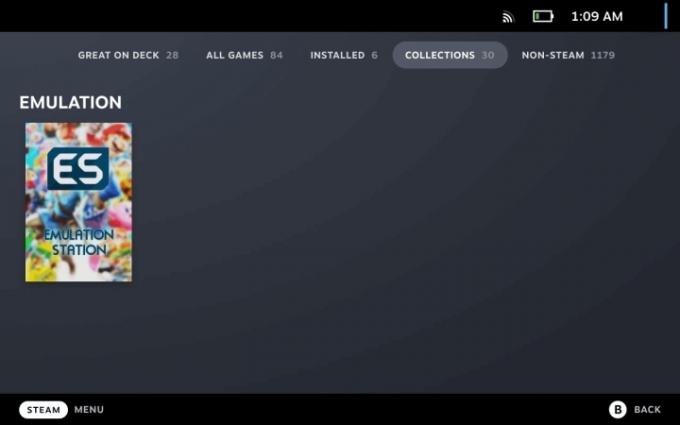
Trinn 6: Når du er i tvil om å administrere ROM-filer, ikke nøl med å åpne Steam ROM Manager igjen og sjekke konfigurasjoner, kompatibilitet og mer. Husk at mye er automatisert her, men du kan velge hvilke emulerte konsoller du vil se, hvordan de ser ut, hvilke spill du vil ha, og mer. EmuDeck burde ha gjort det meste av jobben for deg, men du har fortsatt tilpasningsmuligheter.
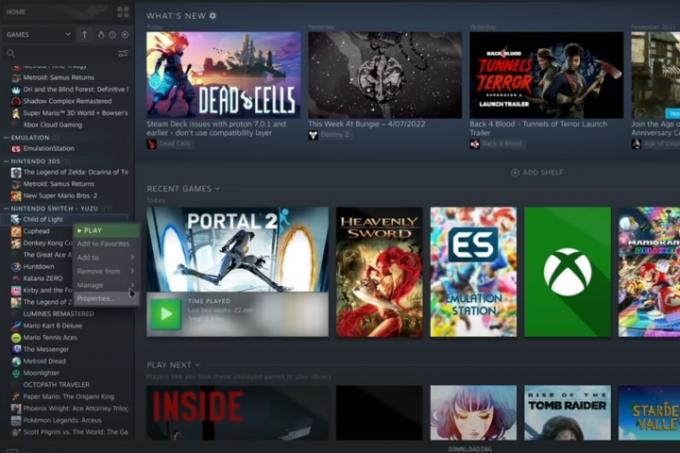
Trinn 7: Hvis du planlegger å beholde ROM-ene dine på et separat SD-kort for enklere katalogisering, sørg for at du får et SD-kort, konfigurer det til Steam Deck, og merk det riktig slik at du vet hva som venter innsiden. SD-kort som bruker Ext4 eller Btrfs filsystemer vil være kompatible med EmuDeck. Sørg for at SD-kortet er installert og klart til bruk før du kjører EmuDeck.
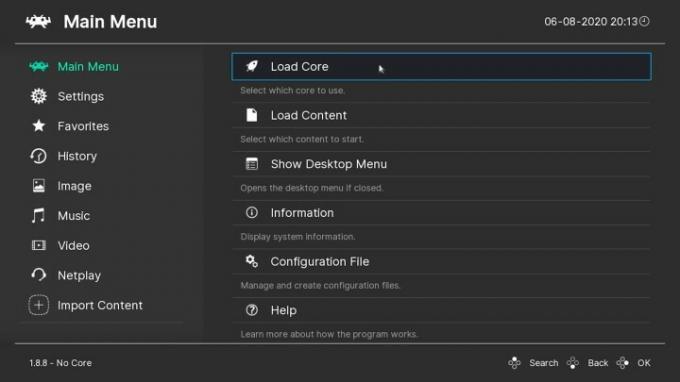
Trinn 8: Hvis kortstokken din eller en ekstern kontroller oppfører seg rart eller ikke er kartlagt riktig basert på det du husker fra spillet, kan du alltid endre det. RetroArch, for eksempel, har en Controls-seksjon i innstillingene der du kan tilordne knapper på nytt og lagre konfigurasjonen for hvert spill. Litt fiksing kan gå langt.
Når du har favorittspillene dine i gang, hvorfor ikke prøve spille dem på storskjerm-TVen din? Alternativt kan du bytte til Steam Decks skrivebordsmodus for å få enda mer finjustert kontroll.
Redaktørenes anbefalinger
- Asus ROG Ally vs. Steam Deck: Her er hvordan de sammenlignes
- Slik legger du til eksterne spill til Steam-biblioteket ditt
- Nei, jeg angrer fortsatt ikke på at jeg kjøpte Steam Deck
- Se opp, Steam Deck - Asus ROG Ally kan kjøre Cyberpunk med over 60 fps
- Ingen spøk — Asus slipper en Steam Deck-konkurrent
Oppgrader livsstilen dinDigitale trender hjelper leserne å følge med på den fartsfylte teknologiverdenen med alle de siste nyhetene, morsomme produktanmeldelser, innsiktsfulle redaksjoner og unike sniktitter.




