
Velge riktig programvare
Mens Kodi er et populært alternativ for gjør-det-selv-mediestreamere, har støtten falt for Raspberry Pi-versjoner av programvaren ettersom bedre maskinvare lar den Linux-baserte OpenElec kjøre bedre.
Anbefalte videoer
Før du begynner med installasjonen, må du sørge for at du har alt annet klart til bruk. I tillegg til en Rasperry Pi og strømkabel, trenger du et Micro SD-kort, og selv om ekstra plass er flott, trenger den bare være 1 GB. Du må også koble Pi til nettverket, noe du kan gjøre ved å koble til en kompatibel USB Wi-Fi-adapter, men vi foretrekker Ethernet på grunn av det enkle oppsettet og mer stabil tilkoblingshastighet. Det er enklere å bruke HDMI fordi den automatisk tar med seg lyd, men du kan også bruke en analog kabel og en 3,5 mm utgang. Du trenger det ikke, men et kablet USB-tastatur vil hjelpe prosessen med å gå jevnt, spesielt hvis du har problemer med nettverkstilkobling.
Sørg for å sikkerhetskopiere alle data du har lagret på SD-kortet, ettersom prosessen med å installere OpenElec vil tørke kortet rent. Prosessen varierer litt basert på operativsystemet ditt, men nedlasting og utpakking av bildet er det samme.
Vi må sikre oss en kopi av OpenElec-bildet. Svært avanserte brukere får noen unike nivåer av kontroll av bygge sitt eget image, men prosessen er komplisert og krever at brukeren i det minste er kjent med et Unix-terminalmiljø. I stedet kan vi bruke den offisielle siden til å Last ned den nyeste versjonen av OpenElec som allerede er konfigurert for Pi.

Hvis du bruker en eldre modell Raspberry Pi, last ned det stabile Diskimage for ARM11, hvis du bruker den nye Raspberry Pi 2, bruk ARMv7 stabil Diskimage-nedlasting. Etter at du har lastet ned .zip-filen, sørg for at du legger det utpakkede bildet på et lett tilgjengelig sted, som roten til harddisken.
For de resterende instruksjonene fortsett til neste side for Windows eller følgende side for Mac OS X.
Neste side: Windows-instruksjoner
Windows
Det anbefales at du kobler fra eller fjerner andre USB- eller flash-lagringsenheter ved siden av det tiltenkte kortet før du starter. Den gratis programvaren Win32 Disk Imager er den foretrukne metoden for å skrive bilder til SD-kort for Raspberry Pi-installasjoner. Bare pek Disk Imager til den nyeste versjonen av bildefilen fra OpenElec-nettstedet, velg stasjonsbokstaven som tilsvarer SD-kortet ditt, og trykk på start.
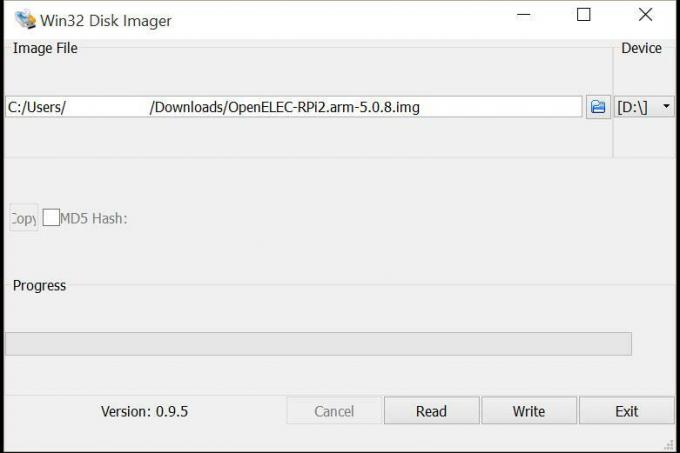
Når programmet er ferdig å kjøre, løser du ut enheten og fjerner den fra datamaskinen.
Det er det!
Sett inn det nylig avbildede SD-kortet i sporet på Raspberry Pi, koble til en HDMI-kabel, og koble til strømkabelen for å starte den opp. Etter 30 sekunder eller så vil du kunne få tilgang til enheten både lokalt og over nettverket via SSH. Standard brukernavn for OpenElec er "root" og passordet er "openelec", slik at du kan logge inn først. Når systemet er startet opp, kan du enkelt bruke hvilken som helst Kodi-tilkoblet enhet til å spille av media, samt koble til USB-lagring for lokal avspilling.
Neste side: Mac OS X-instruksjoner
Mac OS X
For å identifisere den riktige stasjonen å skrive til, skal du bruke Diskverktøy-applikasjonen, som du finner i Applications-mappen i en undermappe som heter Utilities. For å raskt åpne denne mappen, med Finder som det aktive programmet, hold nede Shift og funksjonstasten (eple), og trykk deretter på U.
diskutil list
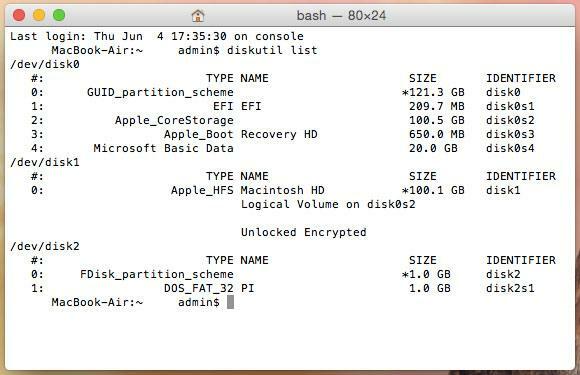
I utdataene vil du se et utvalg tilkoblede stasjoner merket som /dev/diskX/ der X er et tall, som starter med 0 og øker med 1 med hver stasjon tilkoblet. Skriv ned nummeret på SD-kortets nåværende stasjonsnummer, la deretter vinduet stå åpent og gå tilbake til Diskverktøy-programmet.
Når vi kommer tilbake til terminalen, skal vi bruke flere Unix-kommandoer som er veldig kraftige, og hvis du ikke forsiktig er i stand til å slette alle filene på systemet ditt, skru opp SD-kortet og forårsake hodepine i generell.
Det er viktig å merke seg stasjonsnummeret til SD-kortet ditt, og at du ikke har lagt til eller fjernet noen stasjoner siden den gang. Du kan alltid dobbeltsjekke rett før du utsteder kommandoen ved å skrive inn diskutil list kommando inn igjen.
Den første er en kommando som skal rekonfigurere partisjonskartet ditt. For å gjøre det, skal du skrive inn følgende kommando i terminalvinduene dine, og sørg for å erstatte X i diskX med minnekortet ditt, som oppført i diskutil.
dd if=/dev/zero of=/dev/rdiskX bs=1024 count=1
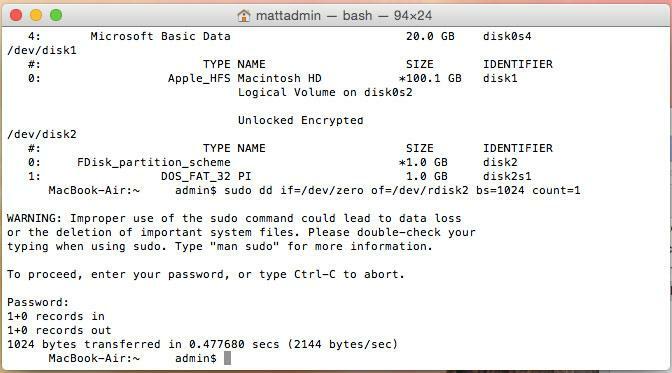
Deretter skriver du inn følgende kommando i terminalen, og pass på å endre /PATH/TO/OPENELEC.img til banen til bildet filen vi allerede har pakket ut fra .zip, og erstattet X i /dev/diskX med riktig stasjonsnummer for SD-kortet ditt. Dette kommer til å skrive bildet til grunnnivået på kortet ditt, hvor Pi kan få tilgang til og starte opp fra det.
sudo dd if=/PATH/TO/OPENELEC.IMG of=/dev/diskX
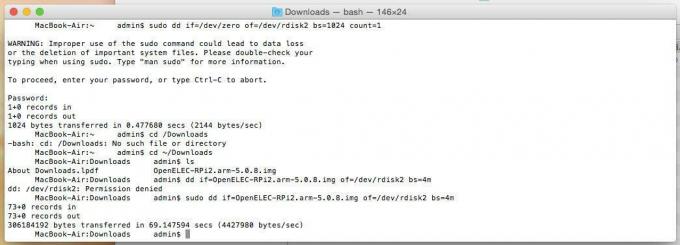
Det kan be deg om å skrive inn passordet ditt. Uansett vil denne prosessen ta en stund, og det er ingen måte å se fremdriften på, så hvis det ser ut som terminalvinduet ditt er frosset, har du sannsynligvis gjort det riktig.
Det er det!
Sett inn det nylig avbildede SD-kortet i sporet på Raspberry Pi, koble til en HDMI-kabel, og koble til strømkabelen for å starte den opp. Etter 30 sekunder eller så vil du kunne få tilgang til enheten både lokalt og over nettverket via SSH. Standard brukernavn for OpenElec er "root" og passordet er "openelec", slik at du kan logge inn først. Når systemet er startet opp, kan du enkelt bruke hvilken som helst Kodi-tilkoblet enhet til å spille av media, samt koble til USB-lagring for lokal avspilling.
Redaktørenes anbefalinger
- Dette tilpassede hoverboardet er helt drevet av Raspberry Pi
- Hva er en Raspberry Pi og hva kan jeg gjøre med den i 2022?
- Du kan nå stappe Raspberry Pi 4 med 8 GB RAM for $75
- Kraftige oppgraderinger gjør 4. generasjons Raspberry Pi til et mer kapabelt skrivebord for $35
- NASA hacket: 500 MB med oppdragsdata stjålet gjennom en Raspberry Pi-datamaskin
Oppgrader livsstilen dinDigitale trender hjelper leserne å følge med på den fartsfylte teknologiverdenen med alle de siste nyhetene, morsomme produktanmeldelser, innsiktsfulle redaksjoner og unike sniktitter.




