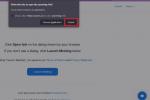Fan Control er et flott verktøy for å gjøre akkurat det navnet antyder, og gir deg full kontroll over din systemets vifter, inkludert CPU- og GPU-vifter, pluss eventuelle vannkjølepumper som du kan ha koblet til viften overskrifter. Det er mye enklere enn å kontrollere PC-viftene dine gjennom spenningsbegrensere og BIOS-justeringer.
Innhold
- Hvordan bruke viftekontroll
- Hvordan tilpasse viftekontroll
Fan Control er en alt-i-ett-løsning for systemkjøling, og selv om det er litt komplisert og forutsetter et visst nivå av ekspertise, er det fortsatt relativt enkelt å lære med en lite hjelp. Det er her vi kommer inn: Slik bruker du viftekontroll til å administrere alle systemets vifter.
Merk: Denne spesielle programvaren er tilgjengelig på Github og er utviklet av en uavhengig utvikler. Vi brukte den i et par uker på en stasjonær PC som kjører Windows 10 og møtte ingen problemer. Når det er sagt, tar vi ikke ansvar for eventuelle skader som det kan forårsake på systemet ditt. Last ned og bruk denne programvaren på egen risiko.
Anbefalte videoer
Hard
20 minutter
PC som kjører Windows 10 eller 11
Internettilgang
Hvordan bruke viftekontroll
Fan Control er tilgjengelig gratis fra Github-siden og den offisielle nettsiden. Ifølge utviklerne har ikke driverne og backend-delen av verktøyet blitt opprettet fra bunnen av. I stedet har de klart å gjenbruke en haug med eksisterende maskinvarebiblioteker og har ganske enkelt lagt til et brukergrensesnitt på toppen. Dermed avhenger alle problemer med maskinvarekompatibilitet helt av LibreHardwareMonitor og NvAPIWrapper.
Trinn 1: Last ned viftekontroll fra den offisielle nettsiden, eller dens Github-depot. Pakk ut pakken og lagre alle filene i en mappe. For å kjøre verktøyet, åpne FanControl.exe-filen.
Steg 2: Hovedstartskjermen til programvaren er delt inn i to seksjoner: kontroller og hastigheter. Hvert kort under Kontroller-delen tilsvarer et kort i Speed-delen. For eksempel bør det første kortet, Fan Control #1, være kontrollen for Fan #1.
Hvis du har koblet til CPU kjøler eller a væskekjøler pumpe til CPU-viftehodet, bør det være Fan #1 som standard. Resten bør være alle ekstra case fans sammen med et dedikert kort for grafikkort/GPU-vifter.

I slekt
- Hvordan Intel kunne bruke AI til å takle et massivt problem innen PC-spilling
- Jeg kan hvile – søket etter den ultimate PC-spillkontrolleren er over
- Disse PC-fansen tok nesten et tiår å lage, men de kan være verdt ventetiden
Trinn 3: Test hver vifte for å sikre at den utfører riktig handling ved å registrere endringen i viftestøy og luftstrøm. Dette kan gjøres ved å kontrollere viftehastighetene manuelt. Velg Tre prikker menyen på hvert viftekontrollkort, aktiver Manuell kontroll alternativet, og klikk deretter på bryteren for å aktivere glidebryteren. Bruk glidebryteren for å øke eller redusere vifte- eller pumpehastigheten. Du bør se endringen i hastighet reflektert i sensorkortet, og - ideelt sett - høre forskjellen fra viften slik at du vet at kontrollene fungerer.

Trinn 4: Når du har sjekket alle viftene, endre navn på dem for enkel identifikasjon. Klikk på tittelen på hvert kort og tildel navn deretter. Du kan også se noen ekstra kort under Kontroller-delen, som i utgangspunktet er overskriftene på hovedkortet ditt som ikke er i bruk. Du kan skjule disse ved å velge alternativet fra Tre prikker menyen øverst til høyre på hvert kort.

Trinn 5: Husk at å kjøre PC-viftene på maksimal hastighet kan høres ut som et godt alternativ for å øke kjølepotensialet, men det er noen ulemper. Å øke hastigheten til viftene dine kommer til å gjøre dem støyende, og det påvirker den generelle livssyklusen til viftene. I tillegg, hvis du har inntaksvifter, får du også inn mer støv, som betyr mer rengjøring.
Trinn 6: Bortsett fra å manuelt kontrollere viftehastighetene dine, kan du også lage dine egne viftekurver. Viftekurver er grafer som viser hvor raskt viften din snurrer når PC-en når en viss temperatur, noe som gjør det lettere å tilpasse kjølingen din basert på temperatur og støynivå.
For å legge til en viftekurve velg I tillegg til knappen nederst til høyre for å avsløre en haug med viftekurver og temperatursensoralternativer. De Graf viftekurve alternativet er det enkleste siden du ganske enkelt kan tilordne hvor stor prosentandel av den totale viftehastigheten en bestemt vifte skal kjøre ved en bestemt temperatur.

Trinn 7: Når du velger Graph-viften, skal et kort vises under den nye Kurver-delen. For å konfigurere kurven må du først velge kilden. Velg Temperaturkilde mulighet for å avsløre en meny med en rekke sensorer som er innebygd i hovedkortet og andre tilkoblede deler.
Tatt i betraktning at CPU og GPU vanligvis er de hotteste komponentene i PC-en din, er det best å optimalisere luftstrømmen og lage viftekurver basert på en av de to. Lære mer om overvåker CPU-temperaturene dine her.

Trinn 8: For å lage en CPU-viftekurve ganske enkelt, velg CPU-pakke angitt under Temperaturkilde nedtrekksmenyen. Grafen kan konfigureres ved å velge Redigere knapp. Et nytt popup-vindu skal dukke opp hvor du kan tukle rundt ved å legge til punkter på grafen eller bare skrive inn parameterne nederst. Tilordne en bestemt prosentandel av viftehastigheten som tilsvarer temperaturen.
Når du er fornøyd med viftekurven, velger du OK å lagre den. På samme måte kan du lage en GPU-viftekurve ved å velge GPU som temperaturkilde.

Trinn 9: Etter å ha laget viftekurvene, kan du nå tilordne dem avhengig av viftene i systemet ditt. Deaktiver manuell kontroll, og alternativet for å velge en kurve skal vises. Tilordne riktig viftekurve for alle fansen din. Viften(e) på CPU-kjøleren eller radiatoren og vannkjølepumpen bør tilordnes CPU-viftekurven slik at de oppfører seg i henhold til endringene i CPU-temperaturer.
Hvis du har flere vifter som trekker inn frisk luft eller trekker ut varmluft fra GPU-en, er det best å tilordne dem til GPU-viftekurven. Ved å gjøre det kan viften(e) automatisk øke når GPUen er under tung belastning, spesielt mens du spiller.
Trinn 10: Det siste trinnet er å lagre alle konfigurasjonene du har laget. Åpne Tre prikker menyen øverst til høyre i programvaren og velg Lagre konfigurasjonen. Programvaren vil lage en konfigurasjonsfil med alle innstillingene dine som enkelt kan importeres eller eksporteres. Dette er et viktig skritt hvis du ikke ønsker å miste innstillingene.
Hvordan tilpasse viftekontroll
Fan Control er et kraftig verktøy funksjonelt, men det tilbyr også mange stiltilpasningsalternativer for å gjøre verktøyet ditt eget.
Trinn 1: Velg menyikonet med tre linjer øverst til venstre for å få tilgang til viftekontrollinnstillingene.
Steg 2: Du kan endre utformingen av viftekontrollene til kolonner ved å krysse av Kolonnemodus eske. Du kan også justere hvilke kort som vises og hvilke som er skjult, og om Fan Control starter opp med Windows eller ikke.
Trinn 3: Velg Utseende knappen for å justere viftekontrollens coloc-skjema. Som standard vil det synkroniseres med Windows-temaet ditt, men du kan velge primær- og sekundærfarger for Fan Control-vinduet ved å bruke glidebryterne, eller ved å legge inn HTML-fargekoden.
Nå som du har satt opp viftene dine, hvorfor ikke prøve deg på tilpasset væskekjøling? Det er ikke så vanskelig som du kanskje tror.
Redaktørenes anbefalinger
- Hvordan forbedre PC-kjøling – få PC-en til å kjøre kjøligere og roligere
- Den beste gratis programvaren for foreldrekontroll for PC, Mac, iOS og Android
- Slik bruker du Dante til å lage din egen versjon av GPT-4
- Hvordan bruke GPT4ALL – din egen lokale chatbot – gratis
- Slik bruker du Voice.ai — endre stemmen din til nesten hva som helst
Oppgrader livsstilen dinDigitale trender hjelper leserne å følge med på den fartsfylte teknologiverdenen med alle de siste nyhetene, morsomme produktanmeldelser, innsiktsfulle redaksjoner og unike sniktitter.