Instagram trenger kanskje ingen introduksjon, men for de ukjente er det en gratis app for sosiale nettverk som lar brukere ta og dele bilder og videoer. Laget av Kevin Systrom og Mike Krieger tilbake i oktober 2010, ble Instagram raskt populært, og tiltrakk seg flere enn 100 millioner aktive brukere da det ble kjøpt opp av Facebook mindre enn to år senere for en kul $1 milliarder. Instagram har siden økt til mer enn 400 millioner brukere, noe som gjør Instagram til et av de beste sosiale nettverkene.
Innhold
- Starter
- Fjerning av tagger, deling av GIF-er og mer
For å forbli populært introduserer selskapet kontinuerlig nye funksjoner - men dette kan også gjøre den voksende listen over funksjoner vanskelig å holde styr på. Enten du har vært avhengig av Instagram i årevis nå, eller du er helt ny på fotodelingshemoten, vil disse tipsene og triksene hjelpe deg med å mestre det.
Anbefalte videoer
Videre lesning
- Hvordan laste ned Instagram-bilder
- Beste tiden å legge ut på Instagram
- Hvordan lagre Instagram-videoer
Starter
Oppretting av Instagram-profilen din
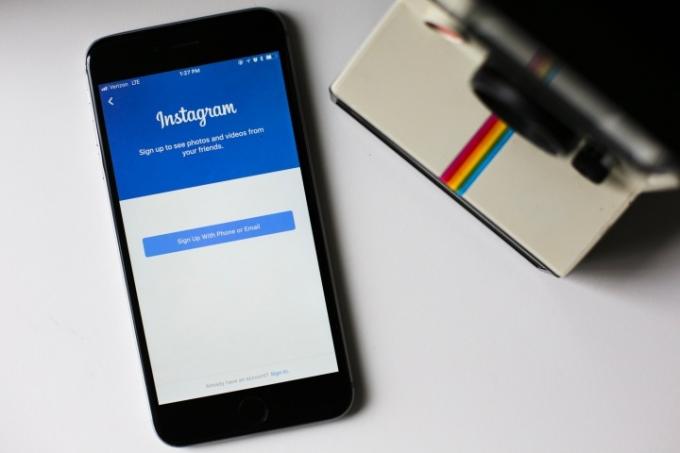
Har du allerede en konto? Gå videre og hopp over denne delen. Ellers, la oss starte med det grunnleggende. For å registrere deg for en Instagram-konto, åpne appen, trykk på Melde deg på, og enten logge på med Facebook-kontoen din eller oppgi en e-postadresse og passord. Du må også komme opp med et unikt brukernavn eller håndtak. Dette kan være så enkelt som navnet ditt, eller noe mer kreativt. Hvis du blir med på instagram for profesjonelle formål, er det en god idé å bruke et håndtak som er relatert til det du gjør eller til temaet for kontoen din.
Legg til et profilbilde
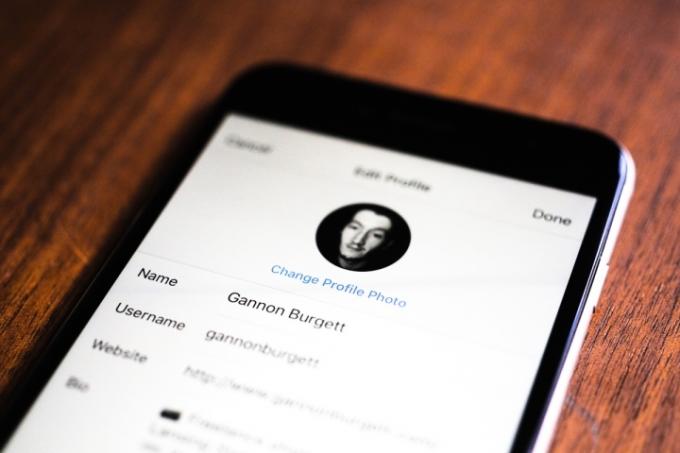
Du kan enkelt legge til et profilbilde i Instagram-appen fra mobilenheten din. Gå til profilen din ved å trykke på profilbildet ditt nederst til høyre, trykk på den tomme sirkelen ved navnet ditt (dette er hvor profilbildet ditt vil gå), og enten ta et nytt bilde eller importere et fra telefonen, Facebook eller Twitter.
Fortell verden mer om deg selv (eller ikke)
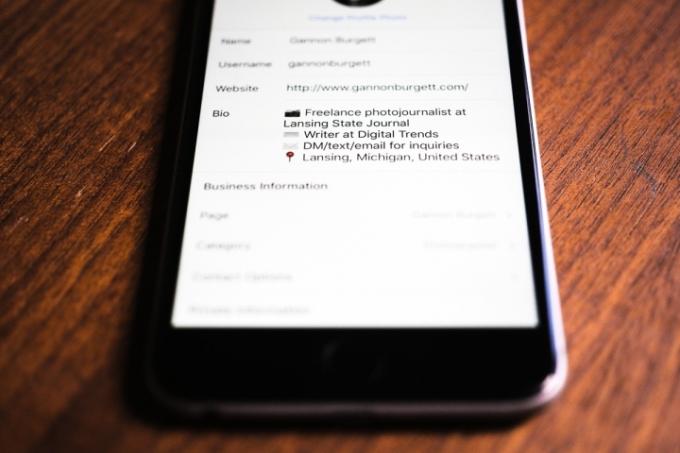
I Rediger profil menyen kan du bestemme hvordan du vil at navnet ditt skal vises (ekte eller pseudonym), endre Instagram-håndtaket, lenke til en ekstern nettside (bare én er tillatt) og legge til en biografi. Du kan også liste opp privat informasjon som telefonnummer og kjønn, selv om disse ikke vises for offentligheten. Det fine er at Instagram ikke krever at du fyller ut noen av disse feltene, og du må heller ikke oppgi fullt navn hvis du ikke vil.
Finn folk å følge

Nå bruker sannsynligvis mange av vennene dine Instagram allerede, så du kan gå til profilfanen din og velge Finne venner i Alternativer innstilling (tannhjulikonet øverst til høyre). Her kan du søke etter venner som har koblet Facebook- og Twitter-kontoene sine til Instagram. Du kan også søke etter navn, brukernavn eller merke. Du kan også følge kjendiser eller personer hvis bilder du beundrer. Å følge interessante mennesker er en fin måte å bli inspirert på, og det hjelper Instagrams algoritmer å lære hva du liker og foreslå bilder og videoer i Oppdagelse fanen.
Legg ut ditt første bilde eller video
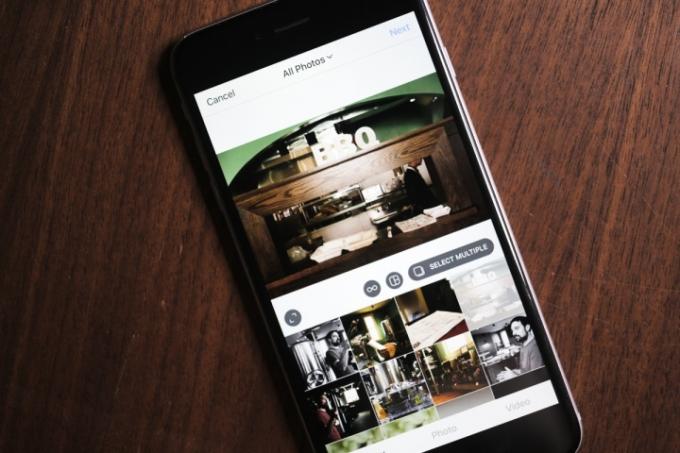
For å legge ut ditt første bilde eller video, trykk ganske enkelt på kameraikonet i midten av bunnmenyen i appen. Du kan deretter enten ta et bilde, spille inn en video eller velge en fra telefongalleriet ditt. Når du har valgt bildet du vil ha, trykk Neste. Derfra vil du kunne bruke et filter eller til og med redigere utseendet til bildet manuelt. Appen lar deg beskjære, endre eksponering, øke metningen, øke skarpheten, legge til en vignett og mye mer.
Truffet Neste igjen, og du vil bli bedt om å legge til en bildetekst, tagger (for andre Instagram-brukere), plassering og andre sosiale medier nettverk (Facebook, Twitter, Tumblr, Flickr eller Swarm) der du vil legge ut en lenke til Instagram-innlegget. Når du er klar til å legge ut, trykk Dele.
Å dele en video fungerer omtrent på samme måte, men du kan også velge klipplengden (opptil ett minutt) eller komponere en montasje fra flere videoer. Du kan også slå av lyden hvis du ikke er glad i bakgrunnsstøyen i videoen din.
Slik perfeksjonerer du Instagram-bildet ditt
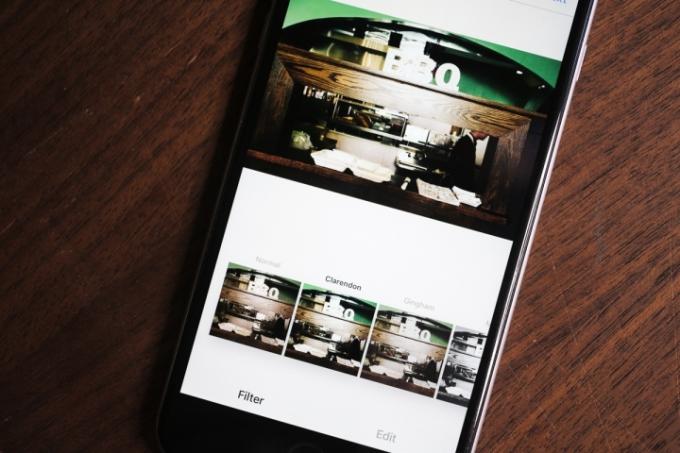
Instagram tilbyr et godt utvalg av filtre og redigeringsverktøy for å få bildene dine til å skille seg ut og ta dem til neste nivå, eller til og med redde dårlige fra søpla. Hvis du har lyst til å gå enda mer i dybden, finnes det også mange fotoredigeringsapper som VSCO, Filmborn, Snapseed, Voliere, og Adobes Photoshop Express og Spark Post (iOS-versjoner er koblet til, men du kan også finne dem i Google Play-butikken). VSCO er spesielt kjent for sitt filmlignende forhåndsinnstillinger, mens noe som Spark Post lar deg lage collager, legge til tekst og grafikk og mer.
Tenker utenfor torget
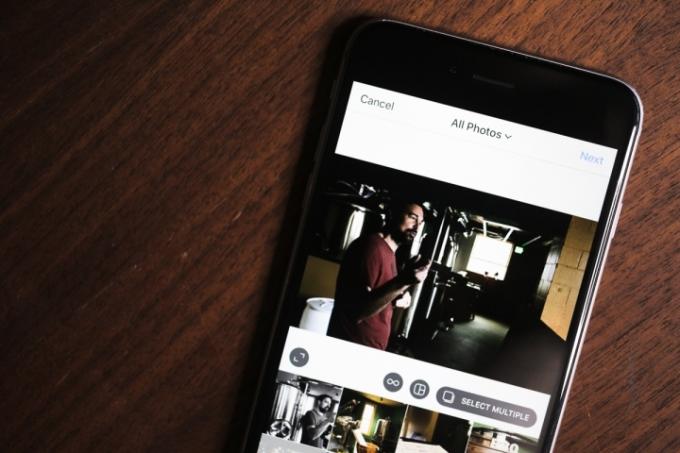
I mange år har Instagram bare latt deg laste opp firkantede bilder. I august 2015 opphevet den endelig denne begrensningen, til stor lettelse for fotografer overalt. Square er fortsatt standard, men du kan nå også laste opp landskap og portrett retninger, selv om det fortsatt er noen begrensninger på sideforhold. For raskt å velge det originale sideforholdet, eller det nærmeste akseptable forholdet til det, trykk ganske enkelt på ikonet nederst til venstre på bildet.
En ting å merke seg er at portrettorienterte bilder vil vises større i feeden, siden Instagram er en vertikalt orientert app. Av denne grunn kan det være lurt å vurdere å bruke det oftere enn kvadratisk eller landskap, og planlegge bildene deretter.
Hvordan merke folk
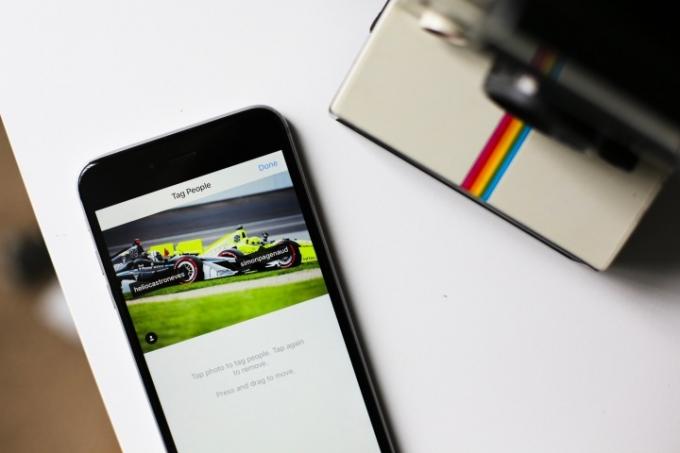
Vil du vekke oppmerksomhet til moren din, vennen din, hunden, baristaen eller hvem som helst andre som vises på bildet ditt? Bare trykk på Tagg folk under bildetekstfeltet på den siste redigeringssiden før du deler bildet ditt. Deretter trykker du på personen eller objektet i bildet du vil merke, og skriv inn navnet eller Instagram-brukernavnet deres. Du bør se en liste med forslag mens du skriver, men hvis du av en eller annen grunn ikke ser personen du leter etter, gjør Instagram det enkelt å søke etter folk du kjenner.
Glemt å tagge noen på et bilde du allerede har lagt ut? Ingen bekymringer. Bare trykk på bildet i profilen din, trykk på "..."-knappen øverst til høyre for å få frem menyen, velg Redigere, og trykk deretter Tagg folk.
Hvordan nevne andre Instagrammere
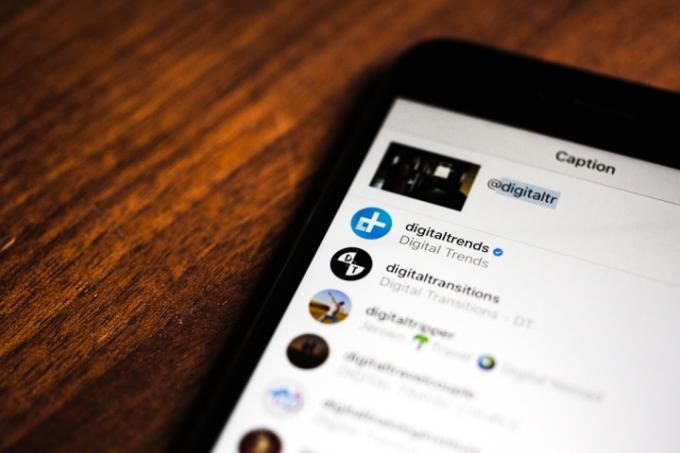
For å nevne en venn i bildeteksten, skriv @ foran brukernavnet (f.eks. "Flott artikkel, @digitaltrends!"). Din venn vil da motta et varsel i aktivitetsfeeden sin som forteller dem at du nevnte dem. Du kan også nevne personer i kommentarer.
Merk: Hvis du nevner noen og de senere endrer Instagram-håndtaket, oppdateres ikke omtalen din automatisk og vil ikke lenger koble til profilen deres. Tagger vil imidlertid oppdateres hvis en bruker endrer håndtaket.
Hvordan liker, kommenterer og sender bilder og videoer
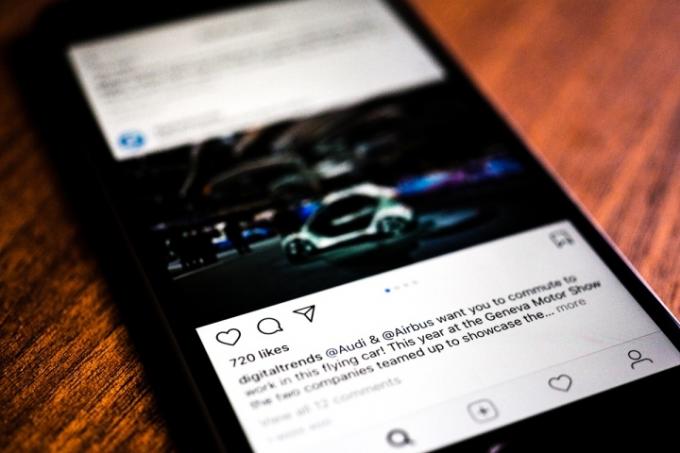
For å like et bilde eller en video på Instagram, dobbelttrykk ganske enkelt på bildet eller videoen, eller du kan trykke på "hjerte"-ikonet. Hvis du likte et innlegg ved et uhell, trykker du bare på ikonet igjen for å ikke like det.
Ved siden av hjerteikonet er det et tekstbobleikon, som er hvordan du legger inn en kommentar. Det er ingen grense for hvor mye du kan skrive, men for Instagram-fellesskapets skyld foreslår vi at du holder det kort.
Pilikonet som ligger til høyre for kommentarknappen lar deg sende bildet eller videoen som en melding til andre brukere. Trykk på den, velg hvem du vil sende den til, og trykk Sende. Innlegget vil bli delt i en privat melding, og er en god måte å trekke noens oppmerksomhet til innhold du tror de vil like - bare husk at å gjøre dette for ofte er en god måte å irritere på mennesker.
Hvordan legge ut mer enn ett bilde samtidig
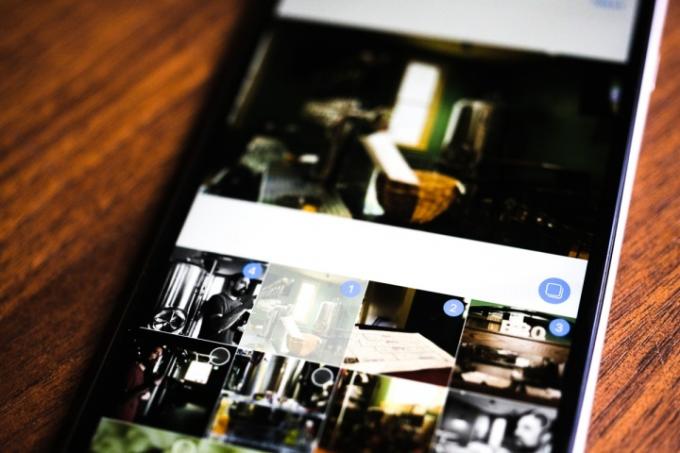
I februar 2017 introduserte Instagram muligheten til å legge ut mer enn ett bilde om gangen. Nå kan du legge ut opptil 10 bilder samtidig i et album. Album vises som et enkelt innlegg i feeden, men følgerne dine kan sveipe for å se alle bildene.
For å legge ut flere bilder samtidig, trykk ganske enkelt på mer enn ett bilde når du laster opp fra enheten. Instagram vil automatisk lage et innebygd album i karusellstil. Mens du kan legge ut opptil 10 bilder, er du begrenset til én enkelt bildetekst for hele albumet. Dessuten må alle bildene beskjæres til samme sideforhold, så ingen blanding og matching av portrett-, landskaps- og kvadratiske bilder.
Slik gjør du bildene og videoene dine private
Når du først oppretter Instagram-kontoen din, kan hvem som helst se profilen din på Instagram. Innleggene dine vil bare vises i feedene til folk som følger deg, men alle vil kunne se dem ved å navigere til profilen din eller hvis de søker etter en hashtag du har brukt.
Hvis du heller vil gjøre innleggene dine private slik at bare følgerne dine kan se dem, punktum, Instagram lar deg gjøre dette. Gå til profilen din, trykk på ikonet med tre prikker for å få frem kontoinnstillingene, og slå på Privat konto alternativ.
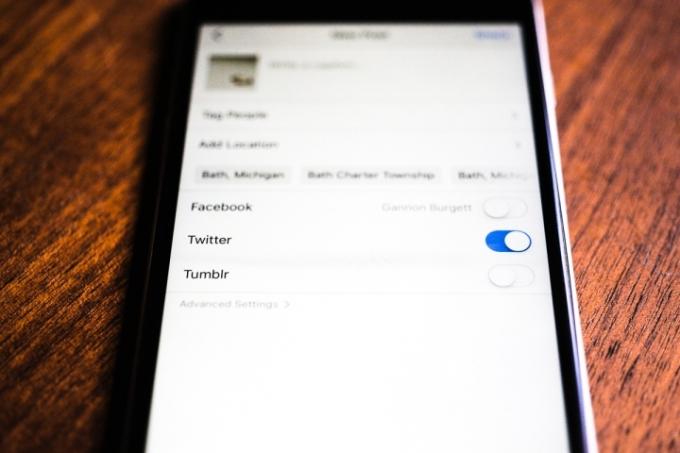
Fordi Instagram er en av de mest populære sosiale appene, kan det være lurt å koble til alle sosiale kontoer for å få mest mulig ut av det. Du kan velge å koble til dine Twitter-, Facebook-, Tumblr- og Flickr-kontoer; det er også mindre populære nettverk (i det minste i USA) som du kan koble til, inkludert Ameba og VKontakte. For å koble sammen dine sosiale kontoer, gå til Profilfane > Tilknyttede kontoer > Del innstillinger, og velg deretter hvilke kontoer du vil koble til. Hver gang du laster opp et bilde til Instagram, har du muligheten til å velge hvilke bilder du vil dele med hvert av de sosiale nettverkene. Du kan også velge å dele bildene dine kun på Instagram.
Slik legger du inn bildene dine på nettet
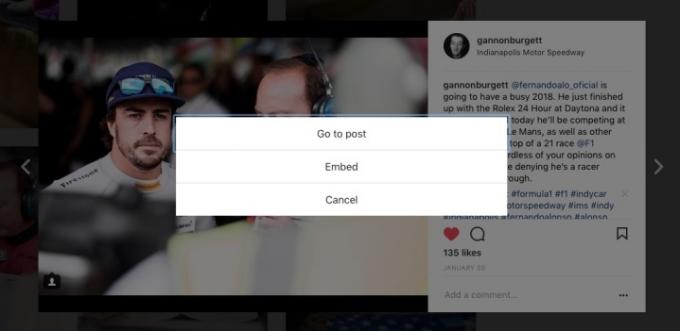
Tok du et bilde som er helt fantastisk og du vil dele det på bloggen din? Gå til Instagram på nettet og finn bildet du vil dele, klikk på symbolet som vises som tre prikker, og velg Bygg inn alternativ. Du kan kopiere og lime inn koden hvor som helst på nettet for å vise frem bildet du tok. Hvis innholdet ditt er angitt som privat på Instagram, vil du ikke kunne dele bildet.
Fjerning av tagger, deling av GIF-er og mer
Slik fjerner du bilder du er merket i
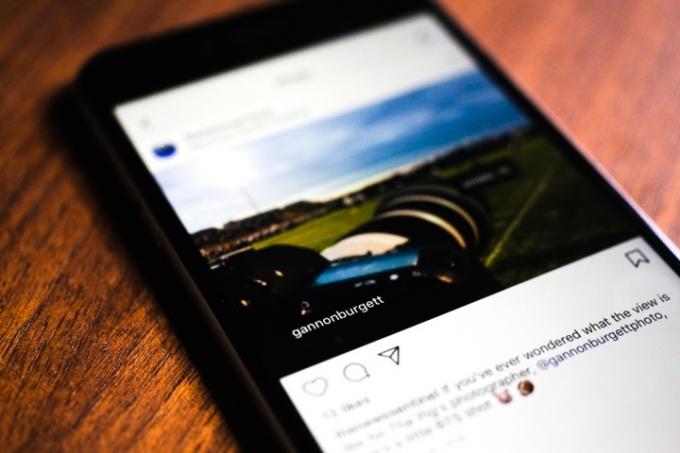
Hvis en av vennene dine tagger deg i et bilde, vil det vises i Bilder av deg delen på profilsiden din. Når du kommer over et merket bilde av deg selv som du ikke liker, kan du velge å skjule det. For å fjerne et enkelt bilde, trykk på det pinlige bildet, og du vil se Instagram-håndtaket ditt. Trykk på håndtaket ditt og du vil umiddelbart se en meny, og velg deretter Skjul fra min profil eller Fjern meg fra bilde (funnet i Flere valg).
Hvordan sende direktemeldinger
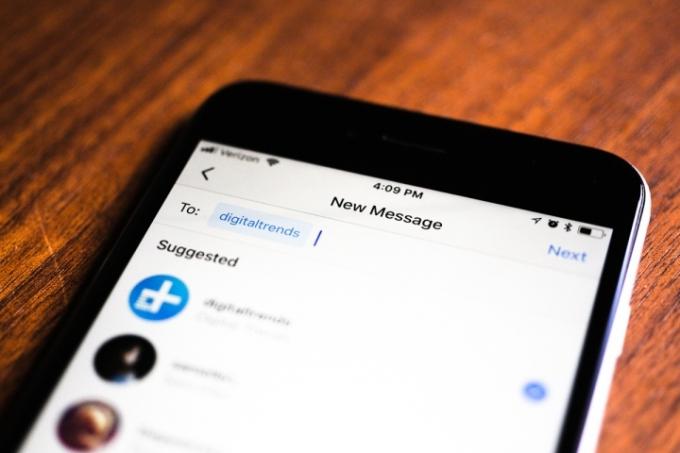
Øverst til høyre på Instagram-hjemmesiden er et ikon som ser ut som en skuff. Hvis du trykker på dette, kommer du til Direkte-menyen hvor du finner dine private meldinger med andre Instagram-brukere. Mens Instagram er bedre kjent for bildedeling, har den en meldingsfunksjon som lar deg sende notater, bilder eller videoer som ikke er ment for offentlig visning. For å skrive en ny melding, trykk på kryssikonet øverst til høyre på Direkte-menyen, velg Send bilde eller video eller Sende melding; førstnevnte lar deg velge innhold fra biblioteket ditt, mens sistnevnte lar deg chatte med en annen Instagrammer.
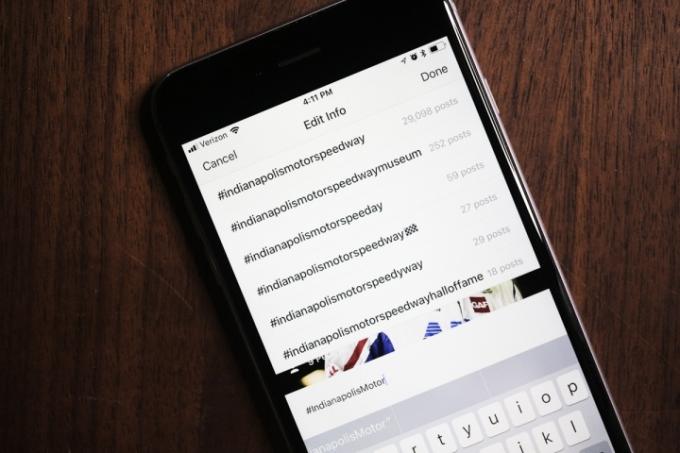
Å legge til hashtags (#) er en fin måte å få nye følgere på og dele bildene dine med flere mennesker. Å velge de riktige taggene vil hjelpe deg med å komme i kontakt med andre mennesker som har de samme interessene på Instagram, men det er viktig å sørge for at du bruker tagger som beskriver bildet ditt. Hvis du for eksempel tar et bilde av en Volkswagen Bus, kan du bruke hashtaggene #vwbus og #volkswagen.
En fin funksjon er at når du skriver inn hashtaggen, vil Instagram vise lignende tagger samt hvor mange innlegg det er. Å velge en populær merkelapp er aldri en dårlig idé, men det kan også være lurt å finne mer målrettede og spesifikke tagger hvor det er mer sannsynlig at bildet ditt skiller seg ut fra mengden.
Slik bruker du Instagram på nettet
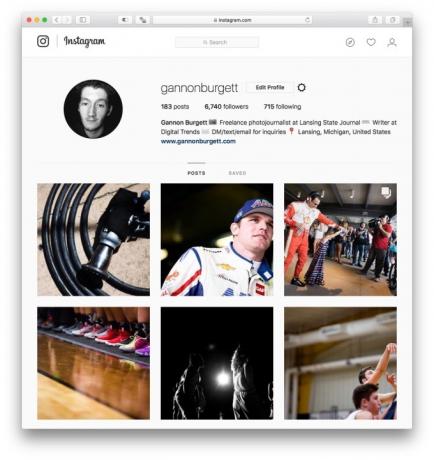
For å få tilgang til Instagram-kontoen din på nettet, kan du gå til Instagram.com og logg på med Instagram-brukernavnet eller passordet ditt. Nettstedet fungerer bra for å se innlegg og hente innbyggingskoder for bloggen eller nettstedet ditt, men du kan fortsatt ikke legge ut innlegg fra det. Du kan imidlertid gjøre noen grunnleggende oppgaver, som å søke etter og følge andre brukere og redigere profilen din.
Hvordan bli omtalt av Instagram
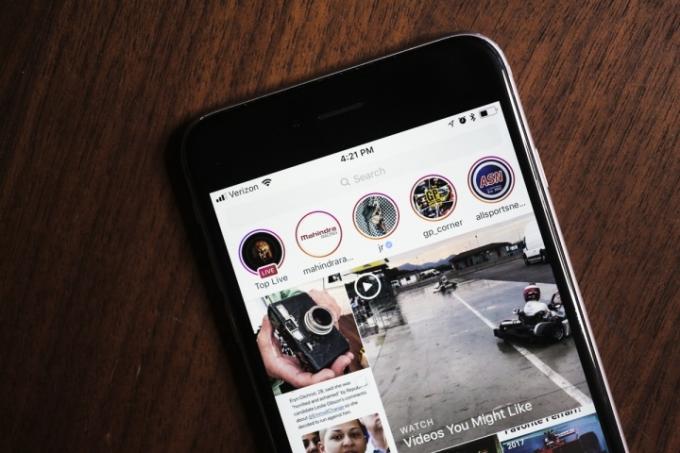
Du kan enkelt få tusenvis av nye følgere hver dag ved å bli omtalt. Dessverre deler Instagram egentlig ikke hvordan de velger brukere, men hvis du blir lagt til deres foreslåtte brukere listen, vil du få tonnevis med eksponering. Hvis du blir lagt til foreslåtte brukere listen, får du bo der i minst én uke. For å ha en god sjanse til å komme på listen, sørg for at bildene dine har en konsistent og identifiserbar nisje eller stil som vil få deg lagt merke til av andre Instagram-brukere.
Hvordan dele GIF-er
Instagram støtter ikke GIF-filer, men tredjepartsapper lar deg konvertere GIF-er til korte filmer, noe Instagram støtter. GifShare er en slik app, som lar deg søke etter GIF-er eller laste opp fra kamerarullen din. Den godtar også videoformatene MP4, MOV, MPG og M4V. Du kan laste ned GifShare fra App Store, eller bruk noen av disse Android-alternativer. Et annet iOS-alternativ er Giphy Cam.
Hvordan administrere flere kontoer
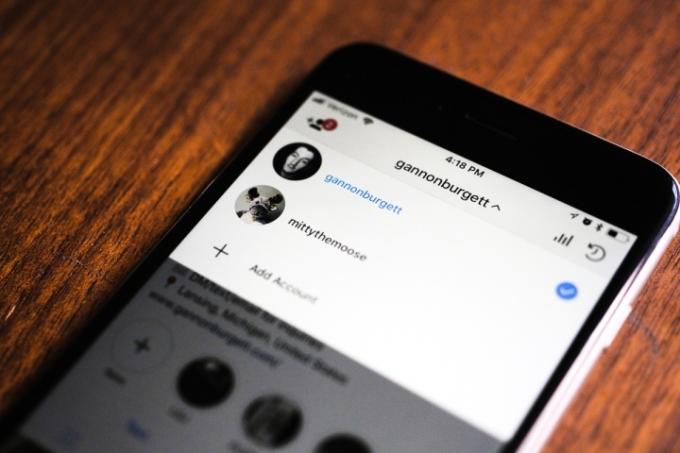
Heldigvis er de mørke tidene med å være begrenset til en enkelt Instagram-konto ikke lenger. Instagram la til den sårt tiltrengte muligheten til administrere flere kontoer i februar 2016, til stor glede for de som har lengtet etter en enklere måte å gi sin elskede puggle en egen beretning på. Folk kan nå administrere opptil fem kontoer om gangen.
For å legge til en ekstra konto, gå til din profilinnstillinger side og trykk på tannhjulikonet eller de tre prikkene i øvre høyre hjørne av skjermen. Rull ned og velg "Legg til konto" og opprett et unikt brukernavn og passord for den nye kontoen. For å bytte mellom Instagram-kontoer i farten, gå til profilsiden din, velg brukernavnet ditt og velg kontoen du ønsker å bytte til fra rullegardinmenyen. Profilbildet ditt vil da gjenspeile den aktive kontoen, og minne deg på hvilken håndtering du er logget på. Dette forhindrer deg i å utilsiktet posere på vegne av nevnte Puggle (eller omvendt).
Slik bruker du en kantlinje på bildet ditt
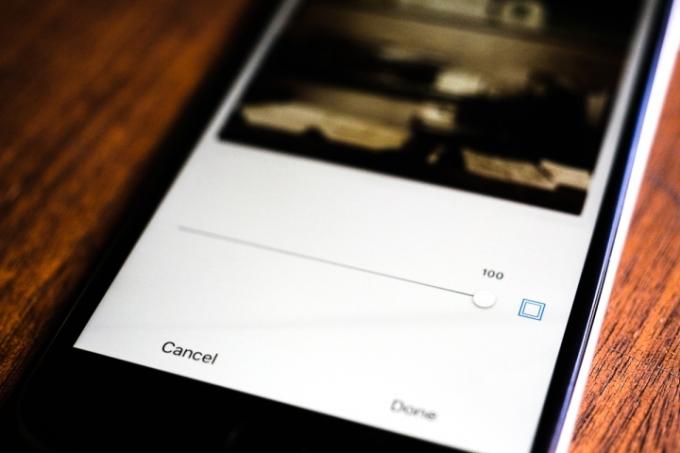
Borders pleide å være i raseri på Instagram, men de har på en måte falt ut av moten. Alternativet er fortsatt der hvis du vil ha det, men du må bruke et filter først. Last opp bildet du vil legge til en kantlinje på, trykk Neste i øvre høyre hjørne, trykk på filteret du vil bruke to ganger, og trykk deretter på kantikonet - sistnevnte er plassert på høyre side av glidebryteren for filterintensitet.
Hvis du bestemmer deg for ikke å legge til en kantlinje på bildet ditt, trykker du på X for å avbryte og lagre endringene. Å legge til en kant gir bildet ditt en retro følelse, men du kan ikke bruke det på et ikke-filtrert bilde. Heldigvis kan du senke intensitetsglidebryteren for å fjerne effekten av filteret fra bildet ditt hvis du ikke liker det. Hvert filter har sin egen kant, så sørg for å sjekke ut noen før du bestemmer deg for ett.
Hvordan lage collager, time-lapse-videoer og looping-videoer
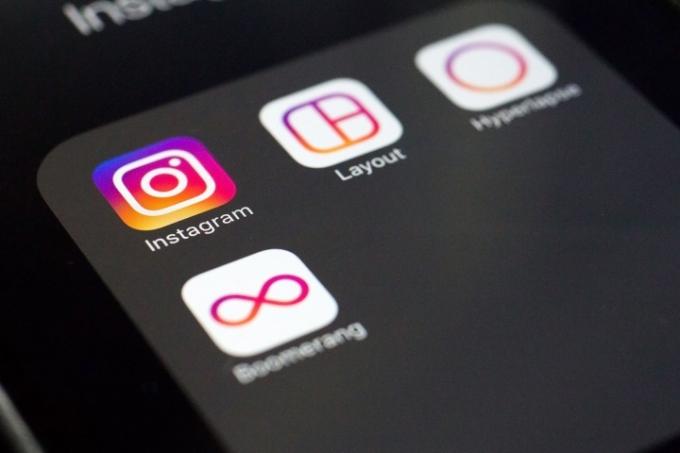
Boomerang tar en serie bilder (opptil 20 bilder), som deretter kombineres til en kreativ video som spilles av forover og bakover - på en måte som en animert GIF. Videoen lagres i kamerarullen, og du kan velge enten Instagram- eller Facebook-knappen for å legge ut. Med Layout kan du lage en collage av flere bilder til ett. Du kan enkelt flytte på bildene og endre størrelsen på boksene. Dette er nyttig hvis du for eksempel vil gruppere et sett med bilder som er knyttet til en bestemt hendelse eller aktivitet. I følge Instagram hadde rundt 20 prosent av brukerne brukt tredjeparts collage-apper før Layouts utgivelse.
Når du legger ut et bilde, vil du legge merke til to ikoner nederst til høyre på et bilde: Ett som er en uendelig løkke, og en annen av det som ser ut som en kube med forskjellig formede rom innenfor den. Førstnevnte tar deg til Instagram Boomerang app, mens den andre tar deg til Instagrams Oppsett app. For å bruke disse to fotoappene må du laste dem ned, da de fungerer som uavhengige apper.
Det er også en tredje app, kalt Hyperlapse (bare iOS), som lar deg lage time-lapse-lignende videoer. Etter at du har tatt opp en video (opptil 45 minutter lang), kan du justere avspillingshastigheten – fra sakte 1x til superraske 12x. Hyperlapses hovedtriks er at den bruker akselerometerdataene fra telefonen din for å produsere flytende jevne opptak. Som med de andre appene, lagres videoen i kamerarullen og kan deles til Instagram eller Facebook.
Disse appene krever ikke Instagram, og du kan bruke bildene og videoene til andre applikasjoner. Og selv om de ikke er like populære som den opprinnelige Instagram-appen, kan de legge til litt kreativ stil til kontoen din.
Hvordan oppdage interessante Instagram-kontoer
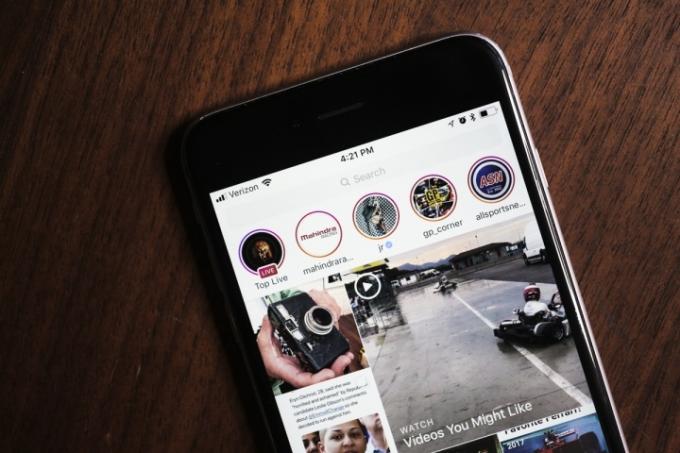
I stedet for kontinuerlig å merke de samme resirkulerte memene igjen og igjen, er det noen ganger forfriskende å finne flere originale kontoer å følge. Heldigvis lar aktivitetsknappen – også kjent som hjertet nederst på Instagram-hjemmesiden din – deg se ikke bare hvem liker et av innleggene dine og når en venn har tagget deg, men også hvilke innlegg som har blitt likt av personene du Følg. Bare velg Følgende alternativet øverst på skjermen og la Insta-krypingen begynne.
Kjenn alle følgerne dine på Instagram
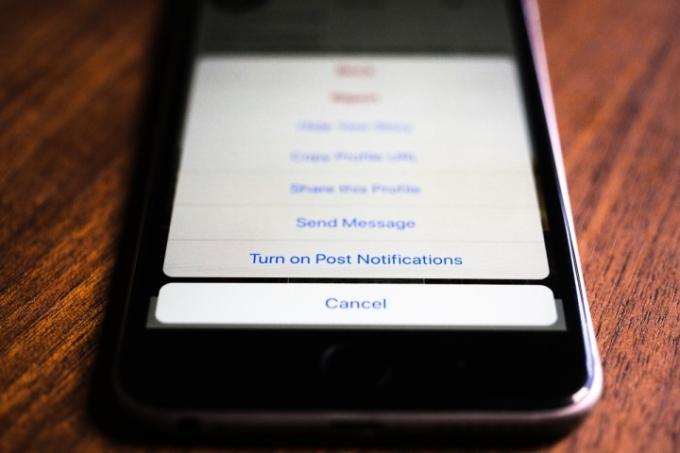
Instagrams beryktede sorteringsalgoritme har som mål å vise deg innhold du bryr deg om først, men hvis du spiller favoritter med dere venner (vi dømmer ikke), dere kan slå på varsler for å motta et varsel når utvalgte personer legger ut nytt innhold. For å aktivere denne funksjonen, gå til følgerens profilside, trykk på ikonet med tre prikker øverst til høyre og velg Slå på innleggsvarsler. Nå vil du aldri gå glipp av et bakenskudd fra Kim Kardashian (som har den tredje mest populære Instagram-kontoen).
Hvordan komme i gang med Stories

Ved å ta en side – nesten ordrett – fra Snapchats bok, tilbyr Instagrams relativt nye historier et middel til å dele øyeblikk fra livet ditt som kanskje ikke kvalifiserer for deres egne innlegg på profilen din.
På samme måte som Snapchat Stories, lar Instagrams funksjon deg dele stillbilder, videoer og annet innhold med følgerne dine. Den tilbyr også den samme tilleggsfunksjonaliteten som Snapchat, slik at du kan legge til kreativ tekst og filtre, hvorav mange kan justeres for å tilpasse innlegget ditt.
Når du åpner Instagram, vil du se historien din og historiene til følgerne dine øverst på siden, representert av deres profilbilder med en fargerik ring rundt dem. Bare trykk på en for å se den. Du kan legge til din egen historie ved å trykke på kameraikonet øverst til venstre.
Holder med det flyktige temaet, Instagram-historier bare holde seg i 24 timer. Etter 24 timer lagres de i dine private arkiver. Hvis du vil at en historie skal forbli synlig i mer enn 24 timer, kan du velge den fra arkivet (trykk på ikonet som ser ut som en klokke øverst på profilsiden din) og velge å legge den til Høydepunkter. Høydepunkter forblir omtalt på profilsiden din på ubestemt tid, men uthevede historier forblir ikke synlige i den primære, 24-timers historien.
Komme i gang med Instagram Live
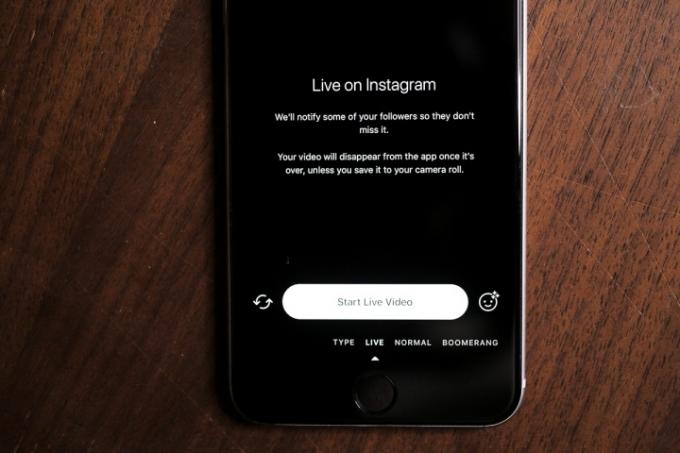
Hvis historier bare ikke er umiddelbare nok for deg, kan du også livestreame video på Instagram. Å komme inn på Instagram Live er like enkelt som å legge ut en historie. Ta frem Stories-kameraet fra hovedfeeden din og sveip til «Live»-alternativet. Forutsatt at alle tillatelser for kamera- og mikrofontilgang allerede er gitt, er det så enkelt som å trykke på opptak.
For å hjelpe til med å få strømmen din et lite løft, sender Instagram et varsel til utvalgte venner for å fortelle dem at du har gått live. Instagram lar deg også bo sammen med en venn i delt skjermoppsett, og direktesendinger kan legges tilbake til historien din etter det, gir flere av dine følgere en sjanse til å se dem.
På vei til Insta-berømmelse
Fortsatt her? Gratulerer! Du har nå alle verktøyene til din disposisjon for å øke Instagram-følget ditt og bli den neste sosiale mediesensasjonen. Men vi kan bare vise deg døren; du er den som må gå gjennom det.
Redaktørenes anbefalinger
- Hvor mye koster Apple Music, og hvordan kan du få det gratis?
- Hva er Bluesky, og hvordan får du en invitasjon
- Wi-Fi fungerer ikke? Hvordan fikse de vanligste problemene
- De 18 beste Apple Watch-ansiktene du bør bruke
- Hvordan en liten pause i sosiale medier kan gi deg overraskende store helsegevinster




