Spillelister er ikke bare for streame musikk og bilturer. Du kan også lage dem for videoer – til og med YouTube-videoer. Kanskje du bare vil organisere favorittvideoene dine på YouTube bedre, eller kanskje du bare trenger en temaspilleliste av en eller annen grunn. Uansett hvorfor, er det ganske enkelt å lage en spilleliste på YouTube.
Innhold
- Trinn 1: Logg på Google-kontoen din
- Trinn 2: Finn den første YouTube-videoen for spillelisten din
- Trinn 3: Velg Lagre-ikonet under den videoen
- Trinn 4: Velg alternativet Opprett ny spilleliste
- Trinn 5: Gi spillelisten et navn
- Trinn 6: Velg personvernnivå
- Trinn 7: Velg Opprett-knappen
Slik gjør du det lage en spilleliste på YouTube.
Relatert innhold
- Hvordan laste ned musikk fra YouTube
- Hvordan laste ned Vimeo-videoer
- De største YouTube-kanalene
Trinn 1: Logg på Google-kontoen din

YouTube-kontoer krever en Google-konto for å logge på, og du trenger en YouTube-konto for å lage en spilleliste. Og så, hvis du ikke har en Google-konto, må du opprette en og deretter logge på YouTube med den kontoen.
I slekt
- Hvordan livestreame på YouTube med OBS
- Slik endrer du YouTube-navnet ditt
- Dette er de 10 mest mislikte videoene på YouTube
Trinn 2: Finn den første YouTube-videoen for spillelisten din
Velg en av videoene du vil inkludere i den nye spillelisten din, og gå til videoens YouTube-side.
Anbefalte videoer
Trinn 3: Velg Lagre-ikonet under den videoen

På videoens YouTube-side og under selve videoen velger du Lagre ikon. Ikonet ser ut som tre horisontale linjer sammen med et plusstegn.
Trinn 4: Velg alternativet Opprett ny spilleliste

Menyen som dukker opp vil tilby deg en rekke alternativer for å lagre den valgte videoen.
I utgangspunktet kan du lagre videoen til de andre spillelistene dine, lagre den i YouTubes forhåndsinnstilling Se senere spilleliste, eller opprett en ny spilleliste og lagre videoen til den nye. Siden vi lager en ny spilleliste, fortsett og velg Opprett ny spilleliste fra menyen.
Trinn 5: Gi spillelisten et navn
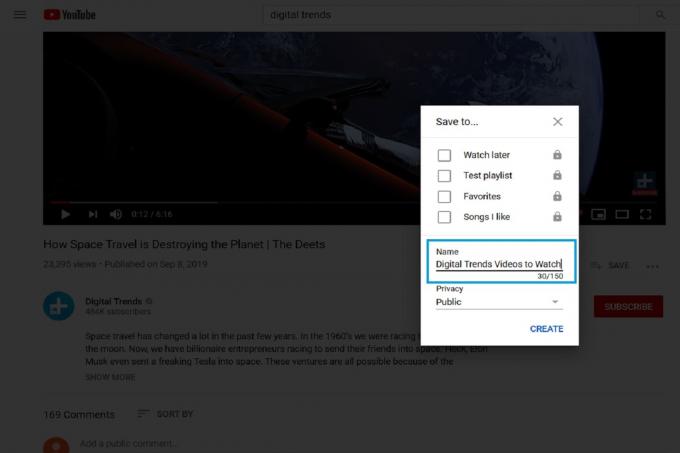
Når du velger Opprett ny spilleliste, bør den samme menyen utvides for å hjelpe deg med å fullføre spillelisten din. I den utvidede menyen, innenfor tekstboksen merket Navn, skriv inn navnet på den nye spillelisten.
Trinn 6: Velg personvernnivå
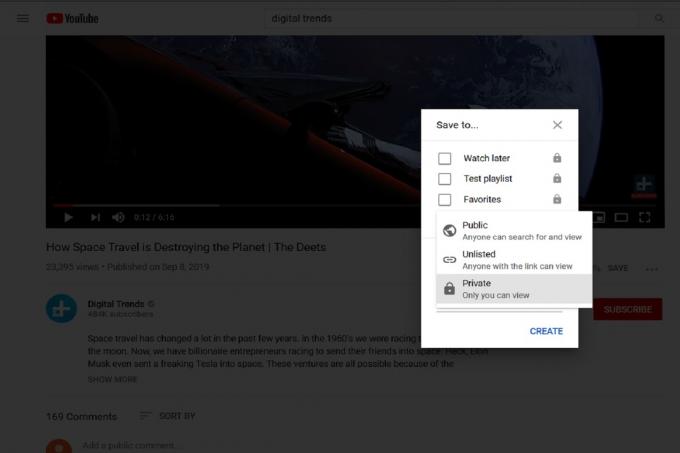
I den samme utvidede menyen kan du også velge typen personvernnivå du ønsker for spillelisten din. Fra rullegardinmenyen utpekt som Personvern, kan du velge mellom Offentlig, Unotert, eller Privat. Offentlig indikerer at spillelisten din kan sees eller søkes etter av hvem som helst. Unotert betyr at alle som har en lenke til spillelisten din kan se den. Privat betyr akkurat det som står, at du er den eneste personen som kan se spillelisten. Ingen andre vil kunne se den.
Trinn 7: Velg Opprett-knappen
Etter at du har gitt spillelisten et navn og bestemt deg for et personvernnivå for den, klikker du på den blå Skape knappen nederst i menyen. Etter at du har gjort dette, vil du ha en ny spilleliste, og videoen du valgte vil umiddelbart bli lagt til den.
For å se på den splitter nye spillelisten din, klikk på Meny ikonet som henger øverst til venstre på siden. Dette vil se ut som tre horisontale linjer stablet oppå hverandre. Etter å ha gjort det, vil du se en meny vises på venstre side av siden. Din nye spilleliste skal vises som et alternativ i denne menyen. (Du må kanskje klikke Vis mer for å se den.) Hvis du velger spillelisten din fra denne menyen, vil spillelisten dukke opp på høyre side av skjermen, og din første lagrede video for den skal vises direkte i spilleliste.
Vi oppfordrer deg også til å se på vår praktiske guide på hvordan laste ned YouTube-videoer.
Redaktørenes anbefalinger
- Slik prøver du YouTubes nye videonedlastingsfunksjon for skrivebordet
- Rapporter om bortfallet av ikoniske YouTube-videoer kan være overdrevne
- Dette er de 10 mest likte videoene på YouTube
- Hvordan laste opp en video til YouTube
- Tidenes morsomste YouTube-videoer
Oppgrader livsstilen dinDigitale trender hjelper leserne å følge med på den fartsfylte teknologiverdenen med alle de siste nyhetene, morsomme produktanmeldelser, innsiktsfulle redaksjoner og unike sniktitter.




