En stor del av å bruke en iPhone er at det er enkelt å komme i gang. Du laster ganske enkelt ned appene du trenger, de vises på startskjermen din, og du velger dem etter behov. Men etter at du har lagt til en haug med apper, kan ting føles og se rotete ut. Det er der begrensningene til Apples iOS-mobilprogramvare tradisjonelt har holdt det tilbake. Å finne og bruke favorittappene dine, selv bare for en rask titt, begynner å føles som et problem.
Innhold
- Widgets
- Organisasjon
- Estetikk
Heldigvis for appfans har nylige oppdateringer til iOS heldigvis lagt til mye funksjonalitet til iPhones hovedsider. Fra øyeblikksbildeinformasjon til bedre organisering, vi tar deg gjennom alle måtene å få den beste opplevelsen ut av iPhone-startskjermen.
Anbefalte videoer
Hvis du nettopp har hentet en ny iPhone 12, så ikke glem å sjekke ut artiklene våre for beste iPhone 12-deksler, beste iPhone 12 Mini-deksler, beste iPhone 12 Pro-deksler, og beste iPhone 12 Pro Max-deksler.
I slekt
- Hvordan bli kvitt andres Apple-ID på iPhone
- Denne Android-telefonen på $600 har én stor fordel i forhold til iPhone
- iPhone 15: utgivelsesdato og prisspådommer, lekkasjer, rykter og mer
Widgets

Startskjermwidgeter er den mest betydelige endringen som kommer fra iOS 14-oppdateringen i midten av 2020. Et trekk lenge tilgjengelig på Android-baserte telefoner, viser de små elementene viktig informasjon fra favorittappene dine og gir direkte tilgang til relevante funksjoner i dem. Å implementere disse i iOS 14 er en ganske enkel prosess. Vi viser deg hvordan du legger til og justerer widgets enkelt i vår detaljerte veiledning. Her er noen gode alternativer for å effektivisere informasjon og navigering.
Stabler




Widgetstabler i iOS 14 lar deg plassere flere widgets oppå hverandre i det samme utpekte området på startskjermsiden. Elementene må ha samme størrelse for å passe i samme stabel. Du kan plassere så mange som 10 widgets i en stabel og sveipe opp eller ned for å bla gjennom dem som du vil. Det er en fin måte å dra nytte av flere widgets uten å lage massevis av hjemmesider for å gå gjennom dem alle.
En spesiell versjon av dette du vil komme over i iOS 14 er Apples egen Smart Stack. En Smart Stack er i hovedsak det samme som en vanlig, bortsett fra med muligheten til å endre seg automatisk. Med sin Smart Rotate-funksjon vil operativsystemet arbeide for å forstå din daglige rutine. Deretter presenterer den den mest relevante widgeten på et gitt tidspunkt på dagen.
Enhver stabel kan konverteres til en smart en ved å slå på Smart Rotate mens du er i "Rediger stabel"-modus. Smart Stacks fungerer ganske bra for å vise deg widgeten du mest sannsynlig vil se på. Hvis det tilfeldigvis viser feil widget for et bestemt øyeblikk, kan du enkelt bla gjennom som du ville gjort med en vanlig stabel.
Siri-appforslag



Den ligner i konseptet en Smart Stack, men denne widgeten fokuserer på å gjøre favorittappene dine mer tilgjengelige. Appforslag viser forskjellige apper i løpet av dagen basert på vanene dine over tid. For eksempel, hvis du ofte starter dagen med Nyheter-appen, vil du legge merke til det i widgeten om morgenen. Når du beveger deg gjennom dagen, forsvinner Nyheter til fordel for de typiske ettermiddagsappene dine. Hvis en app allerede er plassert et sted på samme side som widgeten for appforslag, vil den aldri vises i gruppen med anbefalte alternativer.
I løpet av årene har iOS gitt oss en rekke måter å finne appene vi leter etter, men dette er en av de beste. Vi elsker å plassere appforslag-widgeten rett over iOS-dokken på hovedstartskjermen vår. Dette vil holde de mest brukte appene dine innen rekkevidde til enhver tid, selv på Apples største telefoner.
Massevis av widget-alternativer er tilgjengelig fra Apple og en rekke tredjepartsapper vi bruker hver dag. Vi har nylig anmeldt de beste iOS 14-widgetene tilgjengelig etter utgivelsen, slik at du kan ta noen få på prøvekjøring. Når du først får taket på dem, kan iPhone føles som en helt ny enhet.
Organisasjon

Å bevege seg effektivt rundt på startskjermen er en smerte hvis alt faller tilfeldig ned over telefonen. Det går langt å strategisk ordne appene og widgetene dine for å passe dine behov. Heldigvis er det noen nyttige måter å gjøre det på. Du kan lære å bruke hver av disse funksjonene i dybden med vår veiledning for hvordan du organiserer startskjermen.
Bruk appbiblioteket


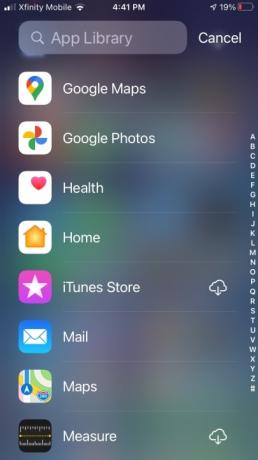
Hvis du sveiper til venstre på den siste startsiden din, vil du avsløre nytt appbibliotek. Alle appene dine, enten de er plassert på en startskjermside eller ikke, vil være tilgjengelige her på én enkelt side med mapper organisert etter kategori. Du er også bare en rask nedtrekksliste unna å se en fullstendig, alfabetisert liste som du kan søke i eller bla gjennom.
Det beste er at appbiblioteket er en automatisert funksjon i iOS 14. Etter hvert som du laster ned flere apper fra App Store, går de rett til biblioteket. Hvis du er typen person som ikke vil at sider og sider med apper hoper seg opp over tid, er dette en velkommen løsning.
Lag mapper



Det nye appbiblioteket kan gjøre litt arbeid organisere appene dine automatisk, men denne første iterasjonen av funksjonen fra Apple etterlater mye å være ønsket. De forhåndsbestemte kategoriene er ikke alltid det du forventer, og det kan være vanskelig å raskt se om en app er i en bestemt mappe. Den utprøvde metoden for å manuelt gruppere apper sammen i mapper er fortsatt verdifull her.
Fra startsiden din aktiverer du den passende navnet "jiggle-modus" og drar ett appikon over et annet. Hold den der til en ny mappe vises med de to appene dine inni. Du kan deretter navngi den nye mappen slik du vil. Fortsett å dra nye apper inn i eksisterende mapper fra startskjermen eller appbiblioteket.
Å plassere de viktigste appene dine i dokken er standard praksis, men visste du at du også kan legge mapper der? Prosessen er den samme som å lage en mappe på en hjemmeside. Det er en annen måte å lage et tilpasset appbibliotek som er lett tilgjengelig.
Rediger startskjermsider



Telefonene våre er ofte navet i alt vi gjør. De er allsidige nok til å håndtere deling av bilder på sosiale medier, samtidig som de hjelper oss med å administrere en hel organisasjons prosjektarbeidsflyt. Det er en bragd vi alle kan sette pris på. Det kan også skape kaos i vårt daglige liv.
La oss si at du har en samling apper som holder deg på ditt beste for jobben. Når helgen nærmer seg, er de i veien for alt annet, eller enda verre, de får deg til å titte på gjøremålene dine og hele tiden tenke på jobb. Skjulte hjemmesider, introdusert i iOS 14, kan hjelpe deg med å administrere balansen mellom arbeid og privatliv.
Organiser appene, mappene og widgetene dine på separate sider i henhold til dine behov. I jiggle-modus får du tilgang til alle dine opprettede hjemmesider samtidig og velg de du vil skal være synlige. Hvis du synes det er vanskelig å koble fra visse oppgaver, er dette en fin måte å sette dem ut av syne og forhåpentligvis ute av tankene. Det kan også være nyttig for å fokusere på favoritthobbyene dine på det mest passende tidspunktet.
Estetikk

Noen ganger handler produktiviteten og organisasjonsmålene dine om å ha et rent og friskt lerret å starte fra. Tross alt, hvis du kommer fra en Android-enhet, velge telefonens visuelle tema kan føles som en overgangsrite for å bli en kraftbruker. Apples iOS-plattform gir deg en viss mulighet til å tilpasse utseendet ditt. Her er en rask oversikt over noen metoder som kan hjelpe.
Endre bakgrunnen din



En visuell oppdatering kan være så enkelt som å endre bakgrunnsbilde. Sikt etter noe minimalt som ikke distraherer fra innholdet du har plassert på startskjermen. Ovenfor kan du se den enorme forskjellen det kan gjøre. Velg ditt eget rotfrie bilde eller bruk en rekke flotte apper dedikert til mobilbakgrunner av høy kvalitet.
Tilpass widgetene dine



Widgets er en fantastisk introduksjon til iPhone-opplevelsen, men et sammenhengende oppsett kan være vanskelig med ulike utviklere som lager favorittalternativene dine. Heldigvis kan du få widgets for viktig informasjon i flere unike design. Her er noen av våre favoritttilpasninger med Widgetsmith-appen. For mer som dette har vi laget en oversikt over beste appene for å tilpasse widgetene dine.
Tilpass appikonene dine



På Android er egendefinerte appikoner en typisk funksjon for oppstartere. Historisk sett har det vært umulig å endre appikoner på Apples iOS-plattform. Siri Shortcuts tilbyr en løsning, selv om vi synes oppsettsprosessen er litt tungvint. Det og den klønete animasjonen av snarveier som åpnes hver gang du trykker på et tilpasset ikon, er egentlig ikke verdt bryet. Hvis du er desperat etter å tilpasse ikonene dine for et komplett utseende, er dette billetten din uten å gjøre noe potensielt risikabelt som jailbreak din iPhone.
Redaktørenes anbefalinger
- En iPhone ble nettopp solgt for et vanvittig beløp på auksjon
- Hvorfor du ikke kan bruke Apple Pay på Walmart
- Denne lille dingsen gir deg iPhone 14s beste funksjon for $149
- Hvordan vi tester nettbrett
- Har du en iPhone, iPad eller Apple Watch? Du må oppdatere den akkurat nå
Oppgrader livsstilen dinDigitale trender hjelper leserne å følge med på den fartsfylte teknologiverdenen med alle de siste nyhetene, morsomme produktanmeldelser, innsiktsfulle redaksjoner og unike sniktitter.




