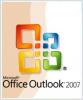Google tilbyr mange gratistjenester til brukere i tillegg til søkemotoren – inkludert Gmail, e-posttjenesten. Med Gmail og en Google+-konto kan du legge til en avatar, som er et profilbilde som andre vil se i deres Gmail-kontaktlister, på Google+ og når du snakker med deg med Google Hangouts, Googles direktemeldingstjeneste. Du kan gjøre et hvilket som helst bilde du vil til din avatar.
Trinn 1
Gå til plus.google.com og logg på Google-kontoen din, eller logg på Gmail-kontoen din. Du må ha en Google+-konto for å endre profilbildet ditt.
Dagens video
Steg 2
Klikk på profilnavnet ditt øverst til høyre på siden. En standard skyggeavatar vises i rullegardinmenyen som åpnes. Klikk på koblingen "Endre bilde" under avataren. Vinduet Velg profilbilde åpnes.
Trinn 3
Klikk "Last opp bilder fra venstremenyen. Finn et bilde på datamaskinen du vil bruke, og dra det deretter til høyre rute i vinduet der det står "Dra et profilbilde hit." For best resultat, bruk et bilde som tydelig viser ansiktet ditt. Når det er lastet opp, vil Google redusere det når du bruker bildet som en avatar ved siden av profilen din i Gmail og Google Hangouts.
Trinn 4
Dra den klare beskjæringsfirkanten som vises på bildet ditt for å beskjære bildet etter ønske. Du kan endre størrelsen på beskjæringsfirkanten ved å dra et hvilket som helst hjørne, men du kan ikke endre firkanten til et rektangel. Klikk på "Venstre" eller "Høyre" pilene for å rotere bildet om nødvendig. Skriv inn en bildetekst i "Legg til bildetekst"-feltet under bildet hvis ønskelig.
Trinn 5
Klikk på "Angi som profilbilde"-knappen. Google lager bildet du velger til din nye avatar.
Tips
Velg profilbilde-vinduet inneholder også alternativer for å bruke bilder du lastet opp med Google+-kontoen din, Picasa-kontoen din eller bilder andre har merket deg på Google+. Du kan også klikke på koblingen "Webkamera" for å ta et bilde fra datamaskinens webkamera.