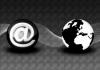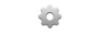Bildekreditt: Rawpixel/iStock/GettyImages
Standardavviket er en av de viktigste delene av statistisk informasjon om ethvert sett med data, og å lære å tegne standardavvik i Excel er en viktig ferdighet for alle som analyserer data. Prosessen er lik i nyere og eldre versjoner av Excel, men alternativet du bruker er lettere å få tilgang til i versjoner fra Excel 2013 og utover. Etter å ha lært det grunnleggende om en standardavviksgraf, kan du lage en ved å bruke hvilken som helst versjon av Excel.
Standardavviksgraf forklart
En standardavviksgraf er en graf over middelverdiene til et sett med data med standardavvikene lagt til. Standardavviket er et mål på variasjonen rundt gjennomsnittet i datasettet, så det å tegne standardavvik alene gir ikke mye nyttig informasjon. En standardavviksgraf kan være en linjegraf, kolonnediagram eller stolpediagram med standardavvikene lagt til som feilstolper rundt middelverdiene. En standardavviksgraf i Excel er en graf med feilstolper.
Dagens video
Standardavviksgraf: Excel 2013 og utover
For Excel 2013 til og med Excel for Office 365 har prosessen med å lage en standardavviksgraf forblitt den samme. Det første trinnet er å lage en enkel graf over dataene i hvilket som helst format du ønsker. En enkel tilnærming er å bruke en 2D-kolonnegraf, men linjegrafer eller horisontale søylediagrammer er også egnet. Velg dataene og lag en grunnleggende graf over middelene.
For eksempel kan du ha gjennomsnittlige månedlige utgifter fra forskjellige avdelinger i et selskap. Ved siden av disse midlene legger du til standardavvikene i separate celler. Gjør dette ved å skrive "=STDEV" i cellen der du vil at standardavviket skal vises og deretter velge dataene du vil ha standardavviket for. For eksempel, hvis dataene for hver avdeling er i kolonner, går fra kolonne B til kolonne F og fra rad 2 til rad 40, skriver du "=STDEV(B2:B40)" i cellen for standardavviket til den første kolonnen og så videre for den andre kolonner.
Klikk på diagrammet og velg deretter "+"-symbolet for "Kartelementer" som vises ved siden av det. Velg "Feilbarer" fra alternativene som vises. Velg "Flere alternativer" nederst på undermenyen for å åpne "Format feillinjer"-vinduet med alternativer for retningene til vertikale og horisontale feilstreker. På det aktuelle alternativet, som vanligvis er vertikalt, velger du "Begge" under "Retning" for å fortelle Excel at du vil ha feillinjer over og under middelet, og sørg for at "Cap" er valgt. Under "Feilbeløp", velg "Egendefinert" for å få opp et vindu som lar deg velge cellene som inneholder standardavvikene. Gjør dette for både positive og negative feilfelt. Klikk "OK" for å bekrefte feillinjene.
Excel Standard Deviation Graph: Eldre versjoner
For å lage en Excel-standardavviksgraf i Excel 2010 eller eldre versjoner, bruker du en prosess som er lik den som brukes i de nyere versjonene av programvaren, men du får tilgang til vinduet annerledes. Lag en graf og beregn standardavvikene som tidligere beskrevet.
Klikk på grafen og velg deretter "Layout"-fanen fra "Diagramverktøy"-delen øverst i vinduet. I delen "Analyse" klikker du på rullegardinpilen ved siden av "Feilfelt" og velger "Flere alternativer for feilfelt."
Dette tar deg til det samme "Format Error Bars"-vinduet beskrevet i forrige avsnitt. Derfra er prosessen den samme som beskrevet for Excel 2013 og nyere versjoner av programvaren.