Samtidig som Apples iPad virker ofte som det eneste spillet i byen når det gjelder nettbrett, ikke sov videre Samsungs Galaxy Tab-serie. Med en rekke nettbrett på tvers av en rekke prisklasser, er Samsungs nettbrett kraftige, elegante og flotte måter å se Netflix på, spille spill eller gjøre hva annet du trenger en høyteknologisk enhet til. Den beste delen? Vi har dusinvis av Samsung Galaxy-nettbretttilbud pågår, slik at du kan få en fancy ny enhet til en overkommelig pris.
Innhold
- Slik tar du et skjermbilde på et Samsung Galaxy Tab-nettbrett
- Slik tar du et skjermbilde på et Samsung Galaxy Tab-nettbrett med en S Pen
- Hvordan ta et skjermbilde med en gest
- Hvordan ta et skjermbilde med en talekommando
- Slik tar du et skjermbilde på et eldre Samsung Galaxy Tab-nettbrett med en hjemknapp
- Hvor finner du skjermbildene dine?
Anbefalte videoer
Lett
5 minutter
Alle Samsung Galaxy Tab-modeller
S Pen (valgfritt)
Med alle disse kule funksjonene vil du til slutt ønske å dele det som er på skjermen din med noen andre. Enten det er et spesielt spilløyeblikk, et morsomt meme eller en ganske alarmerende feilmelding, vil du kanskje vite hvordan du tar et skjermbilde. For å gjøre ting enklere for deg, her er guiden vår om hvordan du tar et skjermbilde på hvilken som helst Samsung Galaxy Tab.
Slik tar du et skjermbilde på et Samsung Galaxy Tab-nettbrett
De nyeste Samsung-nettbrettene er fantastiske enheter. Men hvis du kommer fra et eldre nettbrett, lurer du kanskje hvordan ta skjermbilder nå som hjem-knappen er fjernet. Heldigvis er det fortsatt enkelt å ta skjermbilder.
Disse instruksjonene gjelder for Samsung Galaxy Tab S8-serien, Galaxy Tab S7-serien (inkludert Tab S7 FE), Galaxy Tab S6 rekkevidde, Galaxy Tab S5e, Galaxy Tab S4 kjører Android 10, og Galaxy Tab S3.
Trinn 1: Naviger til skjermen du vil ta et skjermbilde av.
Steg 2: trykk Makt + Volum ned tastene samtidig for å ta et fullskjermbilde.
I slekt
- Jeg fikk meg selv til å prøve et 14,5-tommers nettbrett - og det gikk ikke så bra
- Jeg er glad for at Samsung Galaxy Note døde da den gjorde det
- Galaxy Z Flip 5 eksisterer ikke engang ennå, men det er allerede en avtale
Slik tar du et skjermbilde på et Samsung Galaxy Tab-nettbrett med en S Pen
Å trykke på knapper er ikke den eneste måten å ta et skjermbilde på et Samsung Galaxy Tab-nettbrett. Hvis nettbrettet ditt har støtte for Samsungs S Pen-penn, kan du bruke det til å ta et skjermbilde også. Dette er spesielt nyttig når du vil ta et skjermbilde av en spesifikk del av nettbrettet, siden du bare kan markere den delen av skjermen du vil ta skjermdump og utelate alt annet.
Trinn 1: Åpne med S Pen Luftkommandoer snarveimeny. Det er det lille pennikonet, vanligvis på høyre side av skjermen. Hvis den ikke vises, trykk på skjermen med S Pen for å utløse den.

Steg 2: Gå til Smart utvalg.

Trinn 3: Bruk S Pen til å trykke og dra valgboksen over skjermbildeområdet.
Trinn 4: Trykk på Lagre bildet knappen på høyre side av menyen for å lagre skjermbildet.
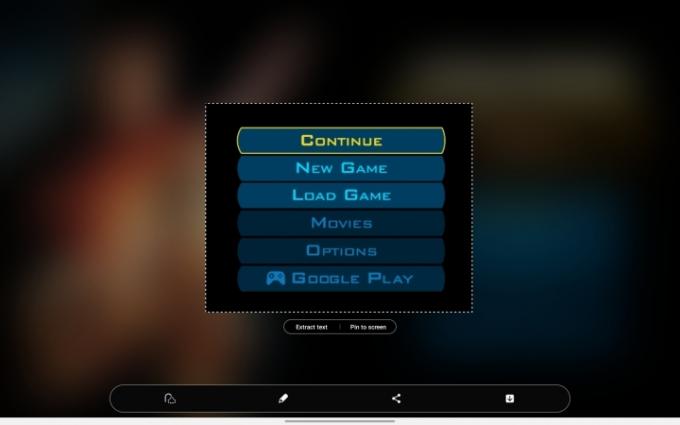
Hvordan ta et skjermbilde med en gest
Hvis disse metodene ikke var nok for deg, er det faktisk en annen måte å ta et skjermbilde på Samsung-nettbrettet på. Samsungs enheter går tilbake til en tid før bevegelseskontrollene var kule, og kommer med en rekke bevegelser som kan brukes til å utføre visse handlinger. En av disse er å sveipe en håndflate over skjermen for å ta et skjermbilde.
Trinn 1: Først må du sørge for at funksjonen er slått på. Gå til Innstillinger > Avanserte funksjoner > Bevegelser og gester. Så pass på Sveip med håndflaten for å fange er på (bryteren er blå).

Steg 2: Plasser kanten av hånden på den ene kanten av skjermen og sveip den over. Hvis det gjøres riktig, vil et skjermbilde bli tatt.
Det kan ta litt trening for å komme rett, men når du mestrer det, kan du sveipe fra høyre til venstre eller venstre mot høyre. Sveip opp og ned fungerer dessverre ikke.
Hvordan ta et skjermbilde med en talekommando
Hvis hendene dine er opptatt, kan du også ta et skjermbilde med en talekommando. Dette er hvordan.
Trinn 1: Sørg for at en digital stemmeassistent liker Google Assistant eller Bixby Er på.
Steg 2: Be stemmeassistenten ta et skjermbilde. Dette kan være så enkelt som "Hei Bixby, ta et skjermbilde."

Slik tar du et skjermbilde på et eldre Samsung Galaxy Tab-nettbrett med en hjemknapp
Nettbrett varer generelt mye lenger enn smarttelefoner, så det er fullt mulig at du fortsatt har en Samsung Galaxy Tab S2 fra 2017. Hvis det er tilfelle, er det litt annerledes å ta et skjermbilde med den enheten enn nyere enheter.
Trinn 1: Gå til hvilken skjerm du vil ta et skjermbilde av.
Steg 2: trykk Makt + Hjem knapper samtidig for å ta et skjermbilde.

Hvor finner du skjermbildene dine?
Selvfølgelig må du finne skjermbildene dine når du faktisk har tatt dem. Heldigvis er de lett å finne. Bare gå til Galleri-appen og trykk på Album > Skjermbilder. Herfra kan du redigere eller dele skjermbildene dine til ditt hjerte. Eller, hvis du trenger lagringsplass, kan du slette dem også.
Redaktørenes anbefalinger
- Denne lille Android-telefonen ødela nesten Galaxy S23 Ultra for meg
- Glem Oura-ringen - Samsung lager kanskje en ny smart ring
- Samsung ga oss nettopp 3 store Galaxy Unpacked-teasere
- Jeg bruker fortsatt Samsung Galaxy S23 Ultra av en viktig grunn
- Skynde deg! Denne Samsung Galaxy Watch koster $151 for noen flere timer
Oppgrader livsstilen dinDigitale trender hjelper leserne å følge med på den fartsfylte teknologiverdenen med alle de siste nyhetene, morsomme produktanmeldelser, innsiktsfulle redaksjoner og unike sniktitter.




