Samsungs Galaxy S10 har en åttekjernede Snapdragon 855 CPU og en imponerende 8 GB RAM – med andre ord, Galaxy S10 kan håndtere omtrent alt du kaster på den. For å få mest mulig ut av Galaxy S10, bør du imidlertid lære hvordan du kan låse opp dets fulle potensial. Her har vi samlet noen av våre favoritt Galaxy S10-tips og triks. Det har aldri vært enklere å tilpasse enheten din.
Innhold
- Hvordan tilordne Bixby-knappen på nytt
- Hvordan finne det du leter etter
- Slik tilpasser du hurtiginnstillingene dine
- Hvordan tilpasse appbrettet ditt eller bli kvitt det
- Slik bruker du popup-visningen
- Hvordan skjule sensitive filer
- Hvordan slå av unødvendige lyder
- Hvordan tilpasse lyd
- Slik bruker du kantskjerm eller slår den av
- Hvordan ta et skjermbilde
- Hvordan forlenge batterilevetiden
- Hvordan skjule hullkameraet
- Slik bruker du Wireless PowerShare
Hvordan tilordne Bixby-knappen på nytt
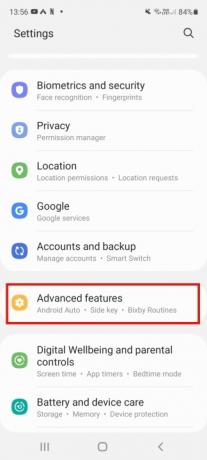
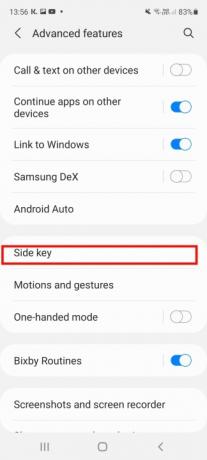
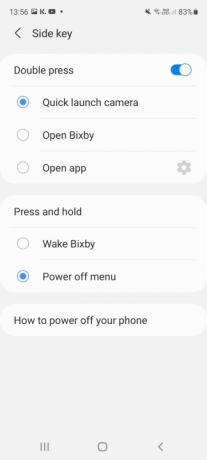
Med en dedikert Bixby nøkkel for Samsungs digitale assistent – plassert til venstre, under volumknappene – det er enkelt å starte Bixby når du vil (og noen ganger når du
ikke ønsker). Men visste du at det er enkelt å tilordne knappen på nytt, og endre hva et enkelt- eller dobbelttrykk gjør? Først må du logge på Samsung-kontoen din og aktivere Bixby, og deretter gå til Innstillinger> Avanserte funksjoner > BixbyNøkkel. Slå på alternativet, og velg hva du vil at knappen skal gjøre. Du kan stille inn den til å åpne en bestemt app eller hurtigstarte kameraet. Husk at du ikke omformer knappen fullstendig – et langt trykk og enten et enkelt- eller dobbelttrykk vil alltid starte Bixby, så du legger bare til en ekstra funksjon. Men hvis du ikke har tenkt å bruke Bixby, virker det som et problem å logge på kontoen din og aktivere den i for å tilordne knappen på nytt - spesielt ettersom dette øker sjansene for å starte den digitale ved et uhell assistent.Anbefalte videoer
Hvordan finne det du leter etter
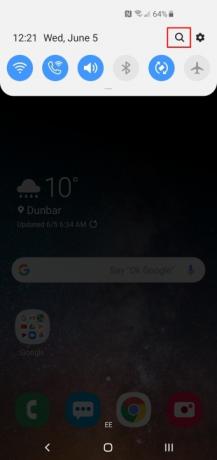

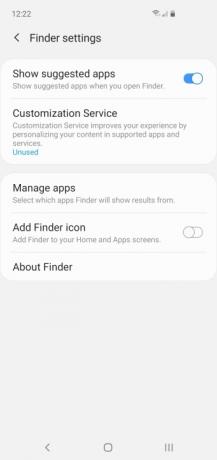
Hvis du bytter til Samsung fra en annen produsent, kan det hende du finner ut at noen av funksjonene og alternativene er bortgjemt i obskure kroker. Selv om du er vant til Samsung-telefoner, kan menyene noen ganger være forvirrende. Den gode nyheten er at du ikke trenger å grave; du kan bare søke etter det du trenger ved hjelp av Finder. Trekk ned Varslingsskygge, trykk på Forstørrelsesglass ikonet, og skriv inn det du søker i søkefeltet. Det fungerer generelt veldig bra. Hvis du trykker på Tre vertikale prikker til høyre kan du også justere det Finder viser og ekskludere enkelte apper fra søk.
Slik tilpasser du hurtiginnstillingene dine
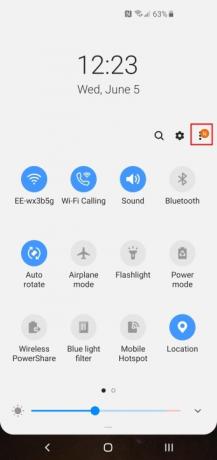

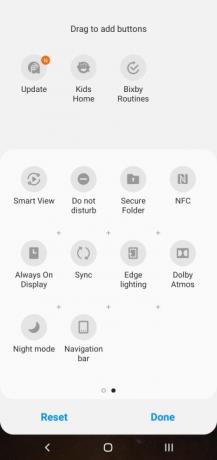
Når du trekker ned Varslingsskygge, får du enkel tilgang til hurtiginnstillingene dine, men du trenger ikke leve med standardutvalget. Trykk på Tre vertikale prikker øverst til høyre og deretter Knappebestilling, og du kan velge hva som skal inkluderes og plassere det nøyaktig der du vil, noe som kan være en reell tidsbesparelse. Du kan også gjøre endringer i knappenettet (for å endre oppsettet) og statuslinjen her. Vi anbefaler å slå på Batteri prosent i Statuslinjen.
Hvordan tilpasse appbrettet ditt eller bli kvitt det
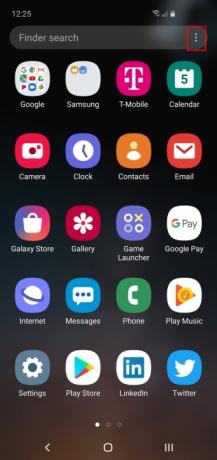
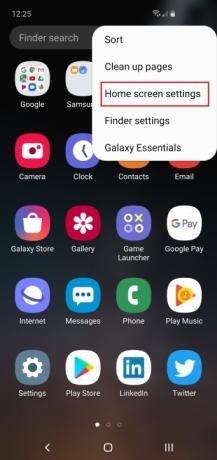
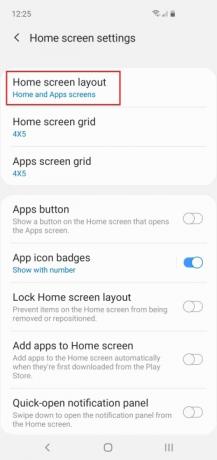
Du kan sveipe opp fra bunnen for å åpne appskuffen, men du trenger ikke å godta standardoppsettet. Trykk på Tre vertikale prikker øverst til høyre, og du kan sortere appikonene og få tilgang til startskjerminnstillingene. Hvis du foretrekker å ikke ha en egen appskuff i det hele tatt, trykker du på Startskjermoppsett og bytt til Bare startskjerm.
Slik bruker du popup-visningen
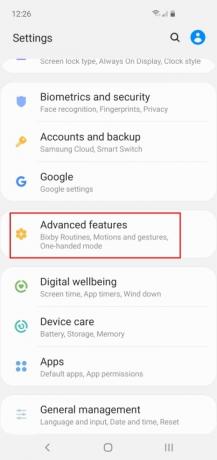
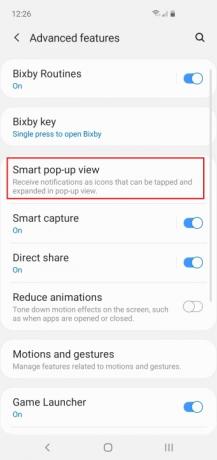
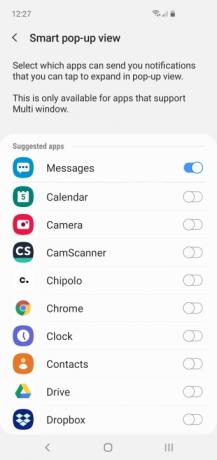
Popup-visning er et smart alternativ som gjør at enkelte apper kan dukke opp på toppen av andre, slik Facebook Messenger gjør. Du finner den i Innstillinger > Avanserte funksjoner > Smart popup-visning. Enhver app som har støtte for flere vinduer kan slås på her, men vi tror den fungerer best for meldingsapper. Når en ny melding kommer inn, vil du se et rundt popup-ikon som du kan trykke på for å åpne en vindusversjon av meldingsappen.
Hvordan skjule sensitive filer

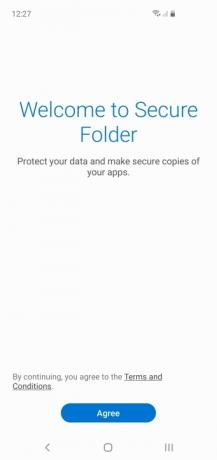
Alle har det merkelige bildet de foretrekker å holde privat, en sensitiv fil som de ikke vil at andre skal se, eller et spill eller en app de er flaue over. Samsung lar deg skjule skammen din med Secure Folder. For å bruke den, dra ned Varslingsskygge og trykk på Sikker mappe ikon. Du må godta vilkårene og sette opp en Samsung-konto (hvis du ikke allerede har gjort det), men når det er gjort, har du en sikker mappe som du bare kan få tilgang til med PIN-koden, passordet, mønsteret eller fingeravtrykket ditt. Du kan legge til apper eller individuelle filer, og du kan til og med skjule den sikre mappen via Innstillinger > Biometri og sikkerhet > Sikker mappe > Skjul sikker mappe > OK. Når den er skjult, kan du bare få tilgang til den ved å trykke på ikonet nederst på skjermen Innstillinger > Biometri og sikkerhet > Sikker mappe.
Hvordan slå av unødvendige lyder
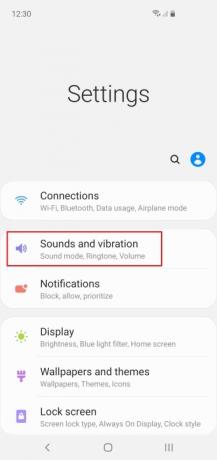


Som standard kommer Galaxy S10 til å lage små lyder hver gang du berører den, og det kan bli ganske slitsomt for deg og alle andre i nærheten. Alle disse ekstra støyene og vibrasjonene vil også tære på batterilevetiden din, så det er bedre å slå dem av. Gå til Innstillinger > Lyder og vibrasjoner > Systemlyder og vibrasjoner, og slå av alt du ikke trenger.
Hvordan tilpasse lyd
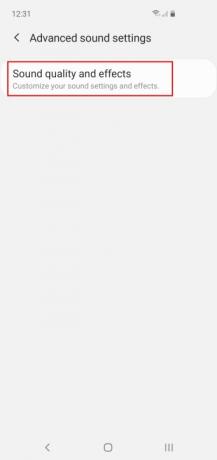
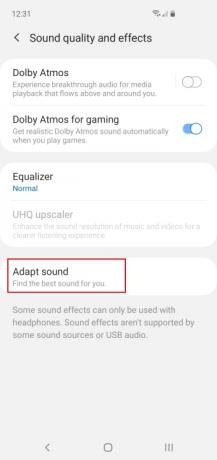

Hørselen vår endres etter hvert som vi blir eldre, og vi hører alle litt forskjellig til å begynne med, så det er en god idé å dra nytte av Samsungs lydtilpasningsalternativer. Gå til Innstillinger > Lyder og vibrasjon > Avanserte lydinnstillinger å bestemme når du vil ha Dolby Atmos og fikle med equalizeren. Du bør også trykke Tilpass lyd og velg en aldersgruppe eller sett opp en tilpasset profil som er skreddersydd for ørene dine.
Videre lesning
- Slik tilbakestiller du en Samsung Galaxy S10, S10 Plus eller S10e
- Vanlige problemer med Samsung Galaxy S10, S10 Plus og S10e og hvordan du fikser dem
- Slik bruker du Samsung Pay
Slik bruker du kantskjerm eller slår den av
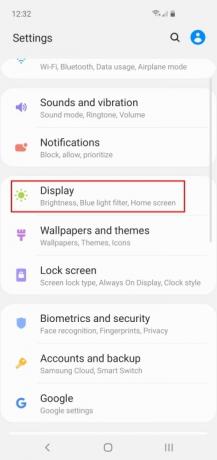

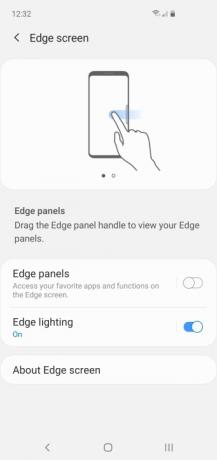
Hvis du lurer på hva innrykket på kanten av skjermen er, eller kanskje du ved et uhell skyver ut kantskjermmenyen, kan du alltid slå den av. Brukt på riktig måte kan det være en hendig snarvei, men hvis du ikke bruker den, kan du like gjerne slå den av. Hvis du er skal bruke den, og ta deg tid til å sette den opp slik du vil. Uansett må du gå til Innstillinger > Skjerm > Kantskjerm. Vi liker Kantbelysning men har en tendens til å slå seg av Kantpaneler.
Hvordan ta et skjermbilde

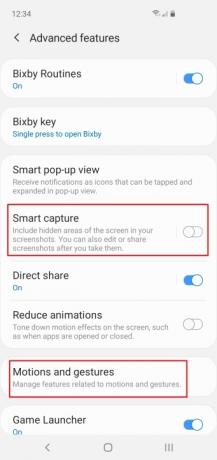
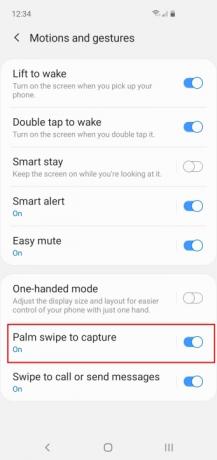
Standarden Android-skjermbildemetode er å trykke på Makt og Volum ned taster samtidig, og det fungerer på Galaxy S10 også. Men at Samsung er Samsung betyr at du også kan ta et skjermbilde med en håndflatebevegelse på skjermen. Du finner dette alternativet i Innstillinger > Avanserte funksjoner > Bevegelser og bevegelser > Håndsveip for å fange. Som standard vil du også finne at skjermbilder åpner en redigeringsmeny nederst, og du kan trykke der for å umiddelbart redigere de nye skjermbildene dine, men hvis det er noe du aldri bruker, kan du også slå det av via Innstillinger > Avanserte funksjoner > Smart Capture.
Hvordan forlenge batterilevetiden

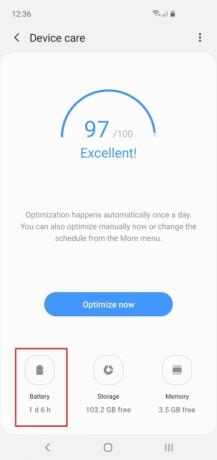
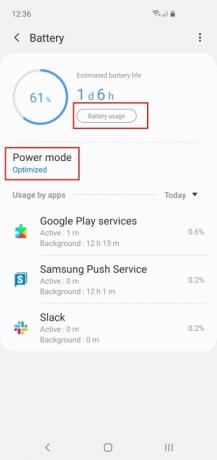
S10-serien har imponerende utholdenhet, som er en av grunnene til at vi elsker den. Men det er alltid tider når du kanskje trenger å forlenge batterilevetiden. Du finner batterialternativene i Innstillinger > Enhetspleie > Batteri. Du kan velge en Strømmodus her for å passe dine behov (og gjenværende batterilevetid). Du kan også trykke på Batteribruk for å få et bedre sammenbrudd. Dette verktøyet vil vise deg nøyaktig hva som har slukt all kraften din.
Hvordan skjule hullkameraet


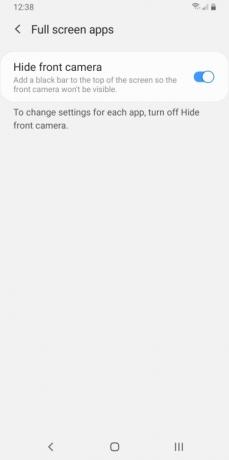
Hvis du ikke liker hullkameraet, finnes det en løsning. Vi anbefaler få tak i et kreativt tapet som rommer fronten kamera linse (eller linser i S10 Plus's sak). Det er også en annen, mindre elegant måte skjul hullkameraet på din S10. Gå til Innstillinger > Vise > Fullskjermsapper og slå på innstillingen for Skjul frontkamera.
Slik bruker du Wireless PowerShare

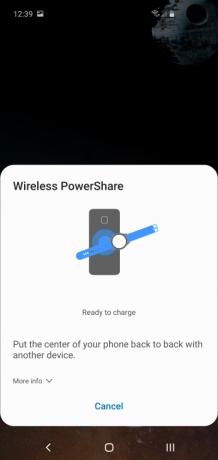
Å utnytte magien til trådløs kraft krever en av de beste trådløse ladere. Alt du trenger er en S10 og en venn, og hver av dere kan dele batteristrøm uten behov for plugger eller kabler. For å aktivere denne funksjonen, dra ned Melding menyen og trykk på ikonet for Trådløs PowerShare i hurtiginnstillingene dine. Et popup-vindu vises på skjermen for å bekrefte strømdeling. Berør deretter S10 mot den andre telefonen eller enheten, og den vil lades trådløst.
S10 har så mange sofistikerte og innovative løsninger, og digitale kameraer ser ut som eldgammel historie etter å ha prøvd ut kameraet til S10, med funksjoner som vidvinkelbilder og forbedret zoom. Hver iterasjon av Galaxy er bedre enn den forrige, og selv om S10 er noen år gammel nå, er den fortsatt en solid kombinasjon av dine favoritt Android stand-bys med noen få praktiske små bjeller og plystre. Brukere kan nyte økte innstillinger og appmenytilpasning. Den har også forbedret sikkerhet for sensitive filer eller bare de litt pinlige nedlastingene som de fleste brukere foretrekker å ikke vise frem.
Redaktørenes anbefalinger
- Samsung ga oss nettopp 3 store Galaxy Unpacked-teasere
- De beste Android-telefonene i 2023: de 16 beste du kan kjøpe
- Beste Samsung Galaxy Tab-tilbud: Få et Samsung-nettbrett for $129
- En billigere Galaxy S23 kommer, og dette er vår første titt på den
- Asus sin nyeste Android-telefon kan være en stor trussel mot Galaxy S23 Ultra



