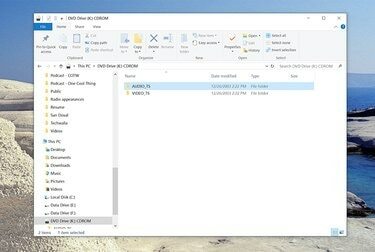
Bildekreditt: Dave Johnson/Techwalla
En ISO-fil er et "bilde" av en CD eller DVD - du kan tenke på en ISO-fil som innholdet på en plate destillert ned til en enkelt fil. Med riktig programvare kan du gjøre om en ISO-fil til en plate, eller i det minste lese og bruke dens individuelle filer.
Mens eldre versjoner av Windows ikke kan lese innholdet i eller kjøre en ISO-fil innebygd, hvis du har Windows 7/8/10, du er i mye bedre form, ettersom muligheten for å jobbe med ISO-filer nå er integrert i OS.
Dagens video
Uansett hvilken versjon av Windows du har, er det tre alternativer: Du kan bruke en ISO for å lage en plate; du kan trekke ut innholdet i en ISO og bruke disse filene som du ville gjort på en plate; eller du kan også "montere" en ISO-fil som en virtuell stasjon, slik at den oppfører seg som en CD eller DVD på din PC.
Her er en oversikt over de tre metodene:
1. Monter en ISO som en virtuell stasjon
Det er mulig å montere en ISO-fil slik at den oppfører seg som en DVD-stasjon. Dette kan være nyttig for å installere store applikasjoner som ble levert på en ISO - men vær oppmerksom på at du ikke kan bruke denne tilnærmingen til å installere et operativsystem som Windows selv.
For å gjøre dette med en ny versjon av Windows (Windows 7 eller nyere), finn bare ISO-filen og dobbeltklikk på den. Den vil vises som en vanlig stasjon med sin egen stasjonsbokstav i Windows Utforsker.
For eldre versjoner av Windows vil du installere og bruke et program designet for dette formålet. Det er mange valg rundt, men vi anbefaler WinCDEmu, Virtual CloneDrive, eller Pismo filmonteringsrevisjonspakke.
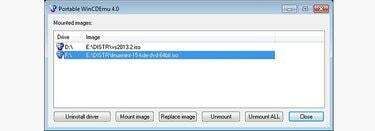
Alle disse programmene er gratis og enkle å bruke; for det meste trenger du bare å dobbeltklikke på ISO-en for å montere den som en virtuell stasjon, hvor den da vises i Windows Utforsker som en stasjon du kan utforske og bruke som alle andre stasjoner.
2. Pakk ut filer fra en ISO
Uansett hvordan du monterer en ISO-fil, etter at den er fullført, kan du få tilgang til individuelle ISO-filer via Windows Utforsker - du kan kopiere dem til din PC eller kjøre programmer på vanlig måte.
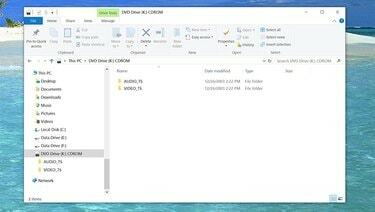
Bildekreditt: Dave Johnson/Techwalla
Hvis du foretrekker å ikke montere ISO som en virtuell stasjon, er det også tilgjengelige programmer som du kan bruke til å "kikke inn" i en ISO og trekke ut spesifikke filer. Du kan bruke et program som Winrar, for eksempel for akkurat dette formålet.
2. Brenn en faktisk DVD fra en ISO-fil
Hvis du trenger å gjøre ISO-filen om til en faktisk CD- eller DVD-plate (for eksempel hvis du trenger å utføre en operativsysteminstallasjon på flere PC-er, og dette er mest praktiske tilnærmingen), trenger du både en DVD-R (eller CD-R)-stasjon, tomme medier for å lage platen, og et passende program som kan brenne platen fra en ISO.
Du kan gjøre dette automatisk med Windows 7 eller høyere; Høyreklikk ISO-filen og velg å brenne den fra kontekstmenyen og fullfør Image Burner Wizard etter at den vises.
Hvis du har en eldre versjon av Windows, kan du bruke et program som Gratis ISO-brenner eller Aktiv @ ISO-brenner. Det er også sannsynlig at et passende program fulgte med CD-R- eller DVD-R-stasjonen.




