Å vite hvordan man gjenoppretter Mac-filer fra en Time Machine-sikkerhetskopi er svært viktig, å tilby en løsning når en fil mangler eller et dokument har blitt endret på en uventet måte. Å gjenopprette filer med Time Machine er raskt og enkelt og beskytter eieren mot både maskinvarefeil og ulykker.
Innhold
- Hvordan Time Machine fungerer
- Slik går du inn i Time Machine på en Mac
- Hvordan gjenopprette Mac-filer fra Time Machine
- Slik bruker du Quicklook for bedre Time Machine-søk
- Hva hvis Time Machine ikke er aktivert?
- Hva om Time Machine ikke fungerer?
Anbefalte videoer
Lett
5 minutter
En Mac eller MacBook som kjører en hvilken som helst nyere versjon av MacOS
Time Machine er den feilsikre programvare innebygd i MacOS siden den aller første versjonen av OS X, som brakte store endringer og forbedringer i Apples operativsystem. Med Time Machine er sikkerhetskopier automatisk, og gjenoppretting av en manglende fil eller gjenoppretting av en filtidligere versjon av et dokument det er lett.
Hvordan Time Machine fungerer
I stedet for bare å lagre et øyeblikksbilde av hele systemet når brukeren husker å sikkerhetskopiere stasjon, lagrer Time Machine sikkerhetskopier hver time og beholder flere kopier av hver endring som er gjort hver fil. Dette betyr at det muliggjør en slags tidsreise der tidligere versjoner av filer kan nås. Hvis flere versjoner av hver fil ble lagret hver time, ville størrelsen på sikkerhetskopien raskt bli uhåndterlig. Apple fant en måte å lagre bare endringer og beholder bare eldre versjoner så lenge det er plass til å lagre dem. Når plassen som er tildelt Time Machine begynner å fylles opp, sletter systemet eldre kopier av filer og lagrer så mange nye versjoner som mulig.

Slik går du inn i Time Machine på en Mac
For å gjenopprette en fil fra Time Machine på en Mac, åpne Time Machine-appen – du finner den i Launchpad eller applikasjoner mappe. Hvis Time Machine-ikonet vises i menylinjen, kan appen startes ved å velge Gå inn i Time Machine fra menyen. Time Machine-menyikonet ser ut som en urskive som er omringet av en pil som peker mot klokken (for å foreslå at tiden beveger seg bakover), en fin visuell representasjon av formålet med appen.
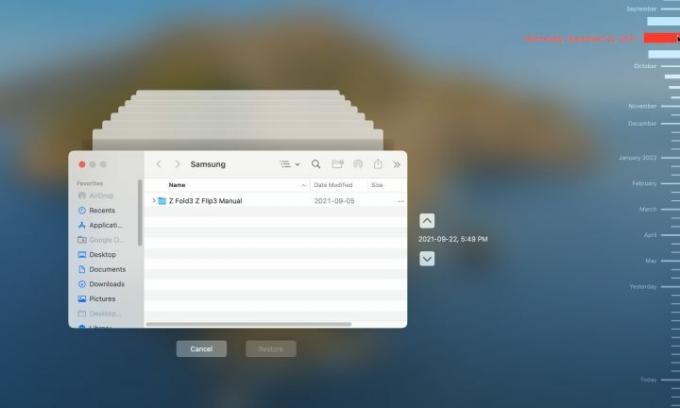
Hvordan gjenopprette Mac-filer fra Time Machine
Når Time Machine-appen åpnes, vil det nyeste Finder-vinduet være sentrert på skjermen med flere falmede kopier av vinduet som strekker seg ut bak det. Det er en fin effekt som umiddelbart formidler følelsen av å se tilbake i tid. Du kan klikke på et av vinduene bak hovedvinduet for å gå tilbake til en tidligere visning av innholdet, men det er mye mer nyttig å få en følelse av den foretrukne perioden ved å bruke tidslinjen som vises på høyre kant av skjermen. De nyeste kopiene vises nederst, og ved å holde musepekeren over en måned eller dag utvides denne perioden for å vise flere detaljer, noe som gjør det mulig å velge et tidspunkt mer nøyaktig. Hvis du klikker hvor som helst på tidslinjen, vises innholdet i den gjeldende Mac-mappen på det angitte tidspunktet og datoen.
Trinn 1: Finn filen du vil gjenopprette, høyreklikk deretter filen eller mappen og velg Gjenopprett til... fra menyen.

Steg 2: Et filleservindu vises som spør hvor filen eller mappen skal lagres, og hvis et element med samme navn allerede finnes der, vil MacOS gi deg alternativer for Behold originalen, Behold begge, eller Erstatte. Hvis begge versjonene beholdes, vil den eldre versjonen ha "(original)" lagt til på slutten av filnavnet.

I slekt
- M3 MacBook Pro kan lanseres raskere enn noen forventet
- Hvordan kombinere PDF-filer på Windows, macOS eller nettet
- Apple ga nettopp Mac-spillere en stor grunn til å være begeistret
Trinn 3: Etter at filen eller mappen er gjenopprettet, vises den i målmappen du valgte.

Slik bruker du Quicklook for bedre Time Machine-søk
Noen ganger er det ikke så nyttig å kunne velge tid og dato hvis en bestemt endring i innholdet er det som er relevant. For eksempel kan det være mye mer nyttig å se når det andre avsnittet i et dokument ble revidert og gjenopprette filen fra den datoen enn å blindt gjenopprette filen lagret 1. april 2022, klokken 12:34. MacOS QuickLook-funksjonen hjelper deg med å forhåndsvise dokumenter og bilder enkelt ved å trykke på mellomromstasten når en fil av interesse er valgt.
Ved å flytte gjennom tider og datoer med Time Machine og bruke QuickLook, kan du finne riktig versjon av en fil. Manglende filer er enda enklere å finne hvis du vet mappen de er i.
Hva hvis Time Machine ikke er aktivert?
Time Machine-sikkerhetskopier er kun tilgjengelig hvis funksjonen er konfigurert og sikkerhetskopieringsstasjonen er koblet til før endringer gjøres i en fil. Det er ikke mulig å gjenopprette en fil fra Time Machine hvis den aldri ble lagret til å begynne med. I dette tilfellet vil du kanskje sjekke om andre sikkerhetskopier er lagret. For eksempel, iCloud kan brukes til å lagre sikkerhetskopier, og det finnes flere tredjepartsløsninger. Hvis det ikke er laget noen sikkerhetskopier, er kanskje filen som trengs har blitt delt med en iPhone eller iPad, og en kopi kan sendes tilbake til Mac-en.
Hva om Time Machine ikke fungerer?
Hvis Time Machine åpnes, men ikke tillater surfing til en annen dato, kan det hende at backupstasjonen ikke er tilgjengelig. For en ekstern stasjon, sørg for at den er koblet til Mac-en. Hvis backupstasjonen er koblet til via Wi-Fi, kan nettverksproblemer forstyrre Time Machine-driften.
Å gjenopprette filer med Time Machine på en Mac er raskt og smertefritt. Selv når feilsøking er nødvendig, er det ofte bare å koble til backup-stasjonen. Mens iCloud er praktisk for å sikkerhetskopiere bilder og videoer fra en iPhone, kan det føre til høyere månedlige abonnementskostnader. Time Machine er en god løsning for å lagre sikkerhetskopier på en Mac, og det er gratis. Apples Time Machine gjør det enklere å bruke en Mac, og den er der for å ta seg av sporadiske ulykker og feil, og holder alle brukerens viktige filer trygge.
Redaktørenes anbefalinger
- Du kan spille nesten hvilket som helst Windows-spill på Mac - her er hvordan
- macOS Sonoma offentlig beta-gjennomgang: mer enn bare skjermsparere
- Hvordan macOS Sonoma kunne fikse widgets – eller gjøre dem enda verre
- Har du en iPhone, iPad eller Apple Watch? Du må oppdatere den akkurat nå
- Hvordan laste ned macOS 14 Sonoma
Oppgrader livsstilen dinDigitale trender hjelper leserne å følge med på den fartsfylte teknologiverdenen med alle de siste nyhetene, morsomme produktanmeldelser, innsiktsfulle redaksjoner og unike sniktitter.




