Bare fordi du deler Google Home- eller Nest-enheten din med familiemedlemmene dine, betyr det ikke at Google må føle seg som en delt assistent. Takket være en funksjon kalt Voice Match, Google Assistant på din Google Home-enheter kan svare med personlig informasjon basert på stemmen som gir kommandoen eller stille spørsmålet. For eksempel kan Google Assistant gi deg og partneren din forskjellige estimerte pendlertider basert på adressene du har oppgitt som din arbeidsplass.
Innhold
- 1. Åpne Google Home-appen
- 2. Gå til kontoen din og assistentinnstillingene
- 3. Velg Voice Match
- 4. Velg Enheter
- 5. Tren stemmen din
- 6. Slå på personlige resultater
- 7. Inviter andre til å sette opp Voice Match
Liker du CNN, men partneren din handler om NPR? Du kan tilpasse de daglige nyhetsbriefingene dine, slik at du kan få nyhetsrapporter spesielt tilpasset deg, mens romkameraten din får spesifikke rapporter for dem. For å nyte Voice Match, må du gå gjennom en kort rekke trinn. Hver person som bruker Voice Match – opptil seks personer totalt – må koble en Google-konto og stemme til din
Google Home enhet. Her er hva du må gjøre for å få konfigurert Voice Match på din Google Home.
1. Åpne Google Home-appen
For å komme i gang åpner du Google Home-appen på telefonen eller nettbrettet og logger på om nødvendig. Pass på at du har oppdatert appen til den siste tilgjengelige versjonen for at oppsettet skal fungere skikkelig. Deretter dobbeltsjekker du at telefonen eller nettbrettet er på samme Wi-Fi-nettverk som
I slekt
- Google-smarthjemmeenhetene dine har blitt mye mindre pratsomme
- Slik bruker du Google Home-appen på PC-en
- Google Home (Nest Audio) vs. Amazon Echo
2. Gå til kontoen din og assistentinnstillingene
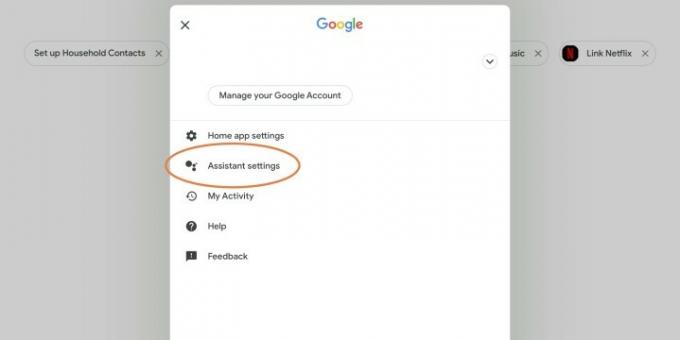
På startskjermen til appen, se øverst til høyre, og du bør se profilbildet for Google-kontoen din. Velg dette for å fortsette. Det er viktig at du er logget på din personlige konto for denne prosessen, ellers gjør ikke Voice Match mye nytte.
Anbefalte videoer
Når kontovinduet åpnes, velg Assistentinnstillinger.
3. Velg Voice Match
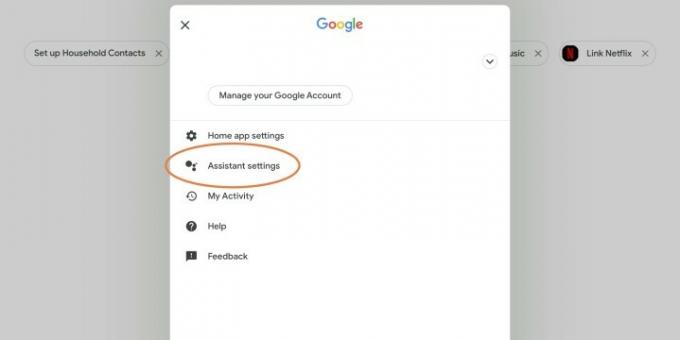
Bla nedover Assistentinnstillinger til du finner delen som heter Voice Match, og velg den.
4. Velg Enheter
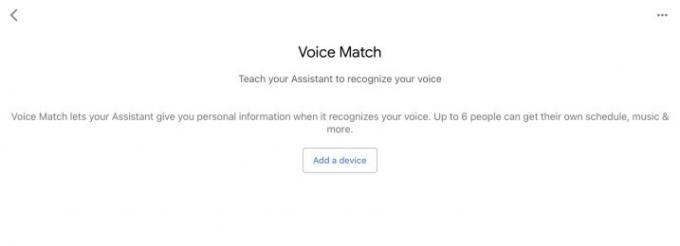
Velg nå alternativet til Legg til en enhet. Dette vil vise alle enheter som er koblet til Google-kontoen din så lenge de er koblet til Wi-Fi og kan oppdages (konfigurer eventuelle nye enheter du har før du gjør dette). Velg en hvilken som helst Home- eller Nest-smarthøyttaler du bruker, og velg deretter Neste. Google vil gi deg beskjed om at prosessen krever oppbevaring av noe personlig informasjon, så velg Jeg er enig hvis du vil gå videre.
5. Tren stemmen din

Hvis dette er første gang du setter opp Voice Match, må du si noen få ord slik at Home/Nest kan lære å gjenkjenne lyden av stemmen din. Appen vil gi deg noen ordmeldinger som du bør følge, for eksempel å si "OK Google" to ganger og "Hey Google" to ganger. Du må kanskje gjenta setninger.
Hvis du allerede har konfigurert Voice Match nylig, vil du kunne hoppe over dette trinnet, men du har også muligheten til å omskolere Google Home (stemmer kan endres, det samme kan plasseringen av Home/Nest enheter).
6. Slå på personlige resultater
Gjennom Voice Match-metoden vil Google også spørre om du vil aktivere Personlige resultater. Denne spesielle modusen får alt i Voice Match til å fungere skikkelig, og velger tilpasset informasjon som parer stemmen med kontoen. Hvis du ikke klarer å slå på dette, vil ikke Voice Match fungere riktig. Så dobbeltsjekk at du har aktivert det. Du kan alltid slå den av fra innstillingsmenyen hvis du noen gang bestemmer deg for å slutte å bruke Voice Match.
7. Inviter andre til å sette opp Voice Match

Kanskje dine andre venner og familiemedlemmer vil begynne å bruke Voice Match også. Heldigvis kan du enkelt invitere andre til å sette opp sine egne stemmer på Voice Match. Alt du trenger å gjøre er å klikke Invitere og velg en kommunikasjonsmetode. Du vil også ha muligheten til å hoppe over dette trinnet hvis du ønsker det.
Hvis andre mennesker oppretter sine egne Voice Matches, må de også koble sine egne standard musikkinnstillinger, videotjenester og andre tilpassede alternativer til Google-kontoene sine. Hvis de ikke gjør det, vil Google fortsette å bruke kontoinformasjonen din uavhengig av hvem som sier talekommandoene.
Redaktørenes anbefalinger
- Slik setter du opp ditt smarte hjem for nybegynnere
- Beste Google Assistant-innstillinger å oppdatere akkurat nå
- De vanligste Google Home-problemene, og hvordan du løser dem
- Slik fjerner du en enhet fra Google Home uavhengig av Wi-Fi-nettverk
- Slik bruker du Device Speed Test på Google Home-appen
Oppgrader livsstilen dinDigitale trender hjelper leserne å følge med på den fartsfylte teknologiverdenen med alle de siste nyhetene, morsomme produktanmeldelser, innsiktsfulle redaksjoner og unike sniktitter.




