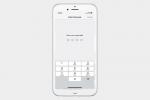Akkurat som oppgavelinjen på Windows, er Dock på macOS det beste stedet for appene du bruker mest. For at du bedre kan bruke dette hendige verktøyet, viser vi deg hvordan du legger til og fjerner apper fra Dock på Mac.
Innhold
- Dra for å legge til apper i Dock
- Vis og oppbevar nylige apper i Dock ved hjelp av Alternativer
- Dra for å fjerne apper fra Dock
- Fjern apper fra Dock ved hjelp av Alternativer
Anbefalte videoer
Lett
5 minutter
Mac-datamaskin
Dra for å legge til apper i Dock
Den raskeste måten å legge til en app i Dock på Mac er å dra den dit. Du kan gjøre dette ved å bruke appens ikon på skrivebordet eller i Programmer-mappen.
Merk: Vær oppmerksom på seksjonsplasseringene nevnt nedenfor hvis Dock er vertikalt til høyre eller venstre på skjermen i stedet for horisontalt.
Trinn 1: Velg appen du vil plassere i Dock.
Steg 2: Dra den til Dock og plasser den der du vil ha den. Bare pass på at den er til venstre for skillelinjen for nylig brukte apper (beskrevet nedenfor) eller fil- og mappedelen hvis du ikke viser nylig brukte apper.
Hvis du plasserer den mellom andre apper, vil disse appene gli over for å gi plass.

I slekt
- Slik skriver du ut fra en Chromebook – den enkle måten
- Hvordan kombinere PDF-filer på Windows, macOS eller nettet
- Apple ga nettopp Mac-spillere en stor grunn til å være begeistret
Trinn 3: Slipp deretter for å slippe appen i Dock. Når du gjør det, oppretter dette et alias for applikasjonen. Du kan fortsatt få tilgang til den originale appen i Programmer-mappen.

Vis og oppbevar nylige apper i Dock ved hjelp av Alternativer
En annen måte å legge til en app i Dock er å bruke Alternativer-menyen. Du kan gjøre dette for en i den nylig brukte applikasjonsdelen av Dock eller for en som er i bruk.
Du kan vise nylig brukte apper i Dock i deres egen dedikerte seksjon, som beskrevet neste.
Trinn 1: Åpen Systempreferanser ved å bruke ikonet i Dock eller eple ikonet i menylinjen.
Steg 2: Plukke ut Dock og menylinje.
Trinn 3: Bekreft det Dock og menylinje er valgt til venstre, og merk deretter av for Vis nylige applikasjoner i Dock til høyre.
Hvis du senere bestemmer deg for at du ikke er glad i denne delen i Dock, kan du bare gå tilbake til samme sted og fjerne merket i boksen.

Trinn 4: Du vil da se denne delen av Dock atskilt med linjer til høyre for appene dine og til venstre for åpne filer og mapper. Juster posisjonen i Dock tilsvarende hvis du bruker den vertikale visningen.

Trinn 5: For å holde en av disse appene i Dock fremover, høyreklikk eller hold Kontroll og velg appen. Flytt deretter markøren til Alternativer og plukke Hold i Dock.
Appen flyttes deretter fra den nylig brukte appdelen til appdelen til venstre.
Du kan gjøre det samme med apper som er i bruk i Dock. Høyreklikk, flytt til Alternativer, og velg Hold i Dock.

Dra for å fjerne apper fra Dock
Å fjerne en app fra Dock er like enkelt som å legge til en i den.
Trinn 1: Velg appen du vil fjerne fra Dock.
Steg 2: Dra den ut av Dock mot et tomt sted på skrivebordet.
Trinn 3: Når du ser "Fjern"-skjermen over appen, slipper du fingeren fra den.
Dette tar bare appen ut av Dock. Som nevnt er appen i Dock ganske enkelt et alias, så å fjerne den her gjør det ikke slett den fra din Mac.

Fjern apper fra Dock ved hjelp av Alternativer
Akkurat som å legge til en nylig app til Dock ved hjelp av alternativer beskrevet tidligere, kan du fjerne en.
Trinn 1: Høyreklikk eller hold Kontroll og velg appen i Dock.
Steg 2: Flytt markøren til Alternativer.
Trinn 3: Fjern markeringen Hold i Dock.

Ved å ha de appene du bruker daglig i Dock sparer du tid fra å lete etter dem i Finder eller Programmer-mappen.
For flere måter å forbedre produktiviteten på din Mac, se på hvordan du bruker flere skrivebord.
Redaktørenes anbefalinger
- Du kan spille nesten hvilket som helst Windows-spill på Mac - her er hvordan
- macOS Sonoma offentlig beta-gjennomgang: mer enn bare skjermsparere
- Hvordan macOS Sonoma kunne fikse widgets – eller gjøre dem enda verre
- Har du en iPhone, iPad eller Apple Watch? Du må oppdatere den akkurat nå
- Apple kan snart eliminere hakket fra din Mac og iPhone
Oppgrader livsstilen dinDigitale trender hjelper leserne å følge med på den fartsfylte teknologiverdenen med alle de siste nyhetene, morsomme produktanmeldelser, innsiktsfulle redaksjoner og unike sniktitter.