Samtidig som Facebook gjør en god jobb med å slå ned kalenderen(e) med hver bursdag under solen, kan det være vanskelig å holde oversikt over alt annet, spesielt hvis du bruker mer enn én plattform. En avtale som er lagt inn på en Android-telefon vil sannsynligvis ikke vises Outlook automatisk.
Innhold
- Synkroniser Google Kalender til Outlook Kalender
- Synkroniser Outlook-kalender til Google-kalender
Anbefalte videoer
Moderat
10 minutter
Outlook
Google Kalender
Heldigvis er det en måte å synkronisere informasjon mellom Outlook og Google Kalender, som planlagte møter, legeavtaler og så videre. Metoden er enkel, men det er ikke en toveiskommunikasjon. Slik synkroniserer du Outlook med Google Kalender og deretter skifter til revers.
Merk: Dette gjelder kun Outlook. Hvis du la til en Gmail-konto i Windows 10 Mail-appen, synkroniseres Google Kalender med Windows 10 Kalender-appen hvis innstillingen er slått på.
Synkroniser Google Kalender til Outlook Kalender
Disse instruksjonene henter i hovedsak en live URL fra Google Kalender som kan settes inn i Outlook. Dette holder alle Google-baserte oppføringer synkronisert med Microsofts tjeneste.
Trinn 1: Gå til Google Kalender og logge inn.

Steg 2: Under Mine kalendere oppført til venstre, hold musepekeren over kalenderen du vil synkronisere og klikk på Tre prikker ikonet som vises.
I slekt
- Hvordan huske en e-post i Outlook
- Slik deaktiverer du Instagram-kontoen din (eller sletter den)
- Slik legger du til eksterne spill til Steam-biblioteket ditt
Trinn 3: Plukke ut Innstillinger og Deling på hurtigmenyen.
Trinn 4: På neste skjerm, velg Integrer kalender oppført til venstre.
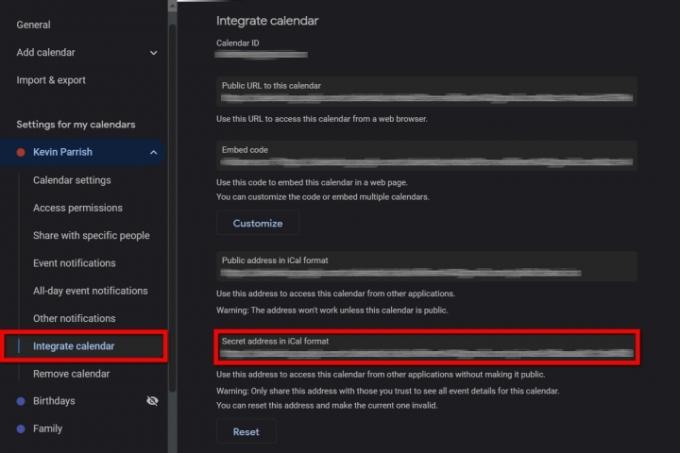
Trinn 5: Kopier URL-en oppført under Hemmelig adresse i iCal-format.
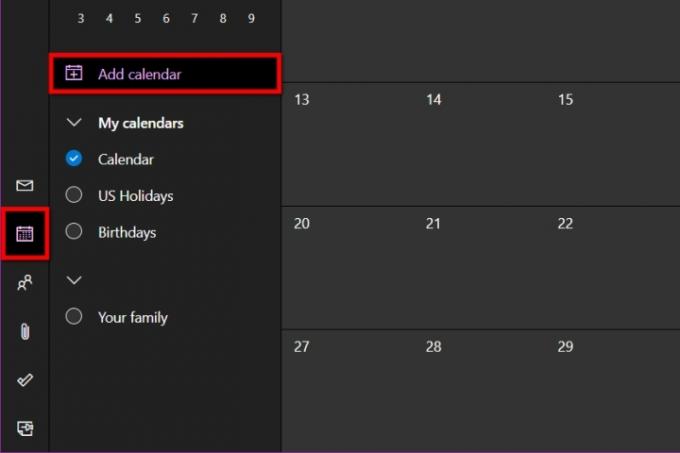
Trinn 6: Gå til Outlook og logge inn.
Trinn 7: Velg Kalender ikonet vises til venstre.
Trinn 8: Klikk på Legg til kalender lenken til venstre for hovedkalenderen.
Trinn 9: Et popup-vindu vises. Plukke ut Abonner fra web oppført til venstre.

Trinn 10: Skriv inn/lim inn URL-en som er kopiert fra Google Kalender.
Trinn 11: Klikk på Import knappen for å fullføre.
Synkroniser Outlook-kalender til Google-kalender
For kick, la oss flytte denne veiledningen til revers og synkronisere Outlooks kalender med Google Kalender. Igjen bruker vi en URL slik at de to forblir oppdaterte.
Trinn 1: Gå til Outlook og logge inn.
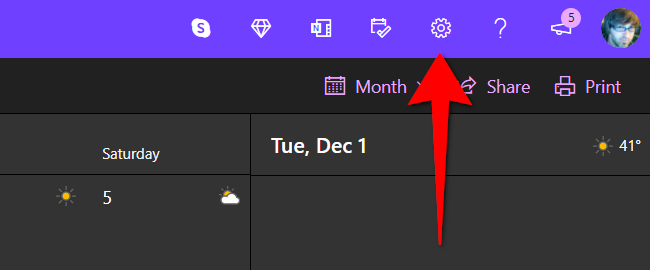
Steg 2: Velg Utstyr ikonet på hovedverktøylinjen for å få tilgang til Outlooks innstillinger.
Trinn 3: På utrullingsmenyen velger du Vis alle Outlook-innstillinger på bunnen.
Trinn 4: I popup-vinduet, Kalender bør velges som standard. Klikk på Delte kalendere alternativet i den andre kolonnen.
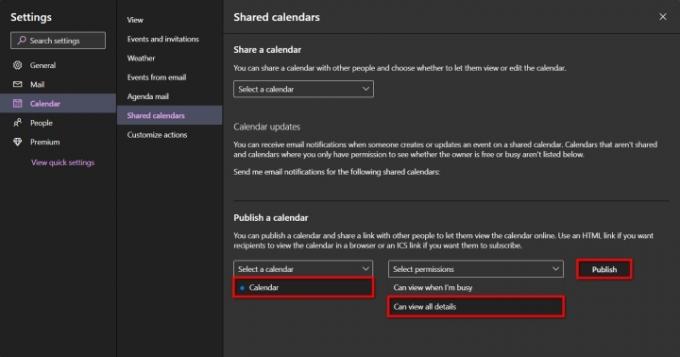
Trinn 5: Under Publiser en kalender, Klikk på Ned pilen ved siden av Velg en kalender, etterfulgt av kalenderen du vil eksportere.
Trinn 6: Klikk på Ned pilen ved siden av Velg Tillatelser og velg Kan se alle detaljer.
Trinn 7: Klikk på publisere knapp.
Trinn 8: Kalenderen er nå offentlig. Klikk på ICS-lenke som vises og velg Kopier link på hurtigmenyen.
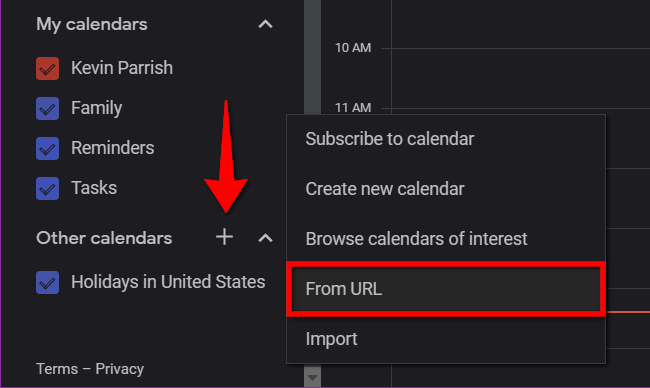
Trinn 9: Gå til Google Kalender og logge inn.
Trinn 10: Til venstre klikker du på I tillegg til symbol ved siden av Andre kalendere.
Trinn 11: Velg Fra URL alternativet på hurtigmenyen.

Trinn 12: Skriv inn/lim inn URL-en som er kopiert fra Outlook-kalenderen.
Trinn 13: Klikk på Legg til kalender knappen for å fullføre.
Redaktørenes anbefalinger
- Slik legger du til fonter i Google Slides: trinnvis veiledning
- Hva er Google Bard? Slik bruker du denne ChatGPT-rivalen
- De vanligste Microsoft Teams-problemene, og hvordan du løser dem
- Slik konverterer du VHS-båndene dine til DVD, Blu-ray eller digital
- Nå er det en flott tid å kjøpe Google Home, Android og Chromebook
Oppgrader livsstilen dinDigitale trender hjelper leserne å følge med på den fartsfylte teknologiverdenen med alle de siste nyhetene, morsomme produktanmeldelser, innsiktsfulle redaksjoner og unike sniktitter.



