Personal Voice er en tilgjengelighetssentrert funksjon i iOS 17 som sparer stemmen din, akkurat slik forskjellige Siri-stemmer er forhåndsinstallert på telefonen din. Den integreres med det innebygde Live Speech-systemet og leser opp innhold på skjermen eller andre data som er lagret på telefonen med din egen stemme.
Innhold
- Hvordan lage en personlig stemme i iOS 17
- Slik bruker du din personlige stemme
Anbefalte videoer
Moderat
30 minutter
En iPhone som kjører iOS 17, eller en iPad med iPadOS 17 installert.
Apple sier at den nye funksjonen lar "brukere risikere å miste evnen til å snakke for å lage en stemme som høres ut som dem." Til for eksempel har personer som lever med ALS, stemmebåndsblødning, strupekreft og multippel sklerose en høy risiko for å miste stemme. Selv overdreven bruk eller misbruk av stemmebåndene kan føre til et så alvorlig utfall.
For å løse et slikt scenario utviklet Apple Personal Voice slik at brukere fortsatt kan beholde et digitalt utseende av sin virkelige stemme og bruke den til å kommunisere med venner og familiemedlemmer. Den kan brukes til FaceTime-samtaler, under vanlige telefonsamtaler og i hvilken som helst hjelpeapp du velger.

Hvordan lage en personlig stemme i iOS 17
Du kan opprette en personlig stemme ved å bruke en iPhone som kjører iOS 17, Til og med en iPad som kjører iPadOS 17. Den eneste begrensningen er at den for øyeblikket er eksklusiv for det engelske språket. Og hvis du ønsker å lage den med en Mac, må den ha en av Apples egne M-serie prosessorer inne.
Med det i bakhodet, her er hvordan du konfigurerer funksjonen for personlig stemme:
Trinn 1: Åpne Innstillinger app på din iPhone.
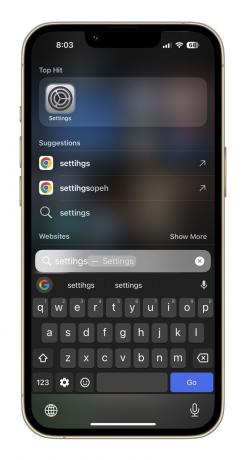
Steg 2: Rull ned og trykk på tilgjengelighet.

I slekt
- Slik sjekker du IMEI-nummeret ditt på hvilken som helst iPhone eller Android-telefon
- Jeg tar opp intervjuer for jobb. Dette er mine favoritt gratis opptaker-apper
- Denne skjulte Apple Watch-funksjonen er bedre enn jeg kunne ha forestilt meg
Trinn 3: På tilgjengelighet side, naviger nedover og velg Personlig stemme.

Trinn 4: Når du lander på neste side, trykker du på alternativet som sier Lag en personlig stemme.

Trinn 5: En popup-vindu på skjermen vil nå forklare hva denne funksjonen handler om, og noen instruksjoner også. Trykk på den blå nederst OK knapp.

Trinn 6: Deretter vil du bli bedt om å angi navnet på den personlige stemmen du skal spille inn. Når du har bestemt deg for navnet, trykk på Fortsette og fortsett til neste trinn.
Trinn 7: Du vil nå se en side som sier Sjekk lydkvaliteten. Trykk her på den røde opptaksknappen nederst og les linjen(e) som vises i fet tekst midt på skjermen.

Trinn 8: Når du har tatt opp den første linjen, vil treningssystemet vise en melding som sier "Moving to the next phrase" over den røde opptakerknappen. Deretter vil den automatisk fortsette å gi deg nye linjer til du har spilt inn alle 150 av dem.
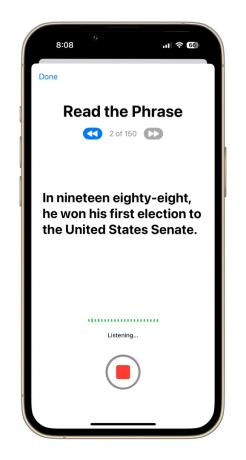
Trinn 9: Etter at alle treningslinjene er registrert, vil du se en melding på skjermen som sier "Du er ferdig med å ta opp." Når du treffer Fortsette knappen nederst, vil du bli bedt om å gi den varslingstilgang. Plukke ut Tillate i ledetekstboksen.
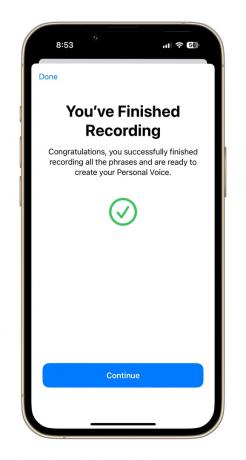
Trinn 10: Deretter må du koble telefonen til lading og la den være i låst tilstand for at opptakene skal behandles. Når en personlig stemme basert på din egen vokale likhet er opprettet, vil du motta et varsel om at den er klar for videre oppsett.


Slik bruker du din personlige stemme
Som nevnt ovenfor vil et varsel fortelle deg når din personlige stemmebank er klar. Du kan gå inn i innstillingene og erstatte standard Siri-stemmen med en som høres ut som din helt egen.
I vår testing tok det rundt ni timer før den personlige stemmen ble behandlet. Vi la også merke til at den personlige stemmen ikke vises umiddelbart i Live Speech-innstillingene. Du vil kanskje starte telefonen på nytt eller vente litt til den dukker opp i Stemmer-delen.
Når den personlige stemmen er klar på systemnivå, er det en ganske enkel prosess, og alt som trengs er noen få trinn som er beskrevet nedenfor:
Trinn 1: Åpne Innstillinger app på din iPhone og klikk på tilgjengelighet.

Steg 2: På tilgjengelighet dashbord, rull ned til du finner Live tale.

Trinn 3: Aktiver Live tale veksle på neste side. Under den vil du se språkalternativet under Stemmer banner og den tilsvarende stemmen i et format som dette: Engelsk (Storbritannia): Samantha.

Trinn 4: Mens du trykker på Stemmer alternativet og land på neste side, velg Personlig stemme vises øverst.
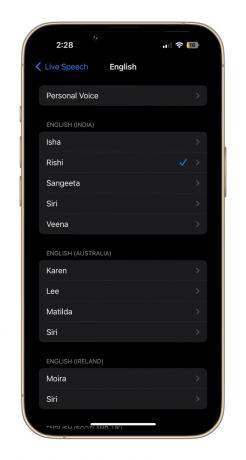
Trinn 5: På neste side vil du se navnet du opprinnelig satte for din personlige stemme. Trykk på den og du er i gang.
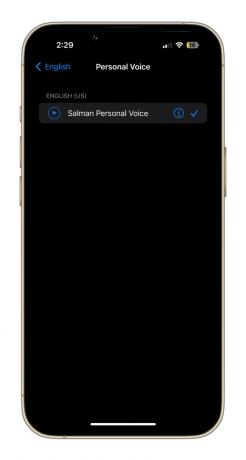
Når du har aktivert din personlige stemme som din direkte tale-preferanse, kan den brukes til et bredt spekter av oppgaver. Under tale- og FaceTime-samtaler vil all teksten du skriver bli lest opp med din egen stemme. Den kan også gjøre den samme jobben under personlige samtaler.
Alternativt kan du også lagre noen av de mest brukte frasene og holde dem tilgjengelige for enhver form for samtale i fremtiden. I testene våre fant vi ut at den distinkte lydsignaturen er replikert godt ved bruk av Personal Voice, men det gjør det få signaturpausene og nyansene til å høres noe robotaktige ut, spesielt hvis du ikke er engelsk som morsmål høyttaler.
Likevel er det imponerende å ha en så kraftig funksjon bakt rett inn i iPhone-en din – spesielt en som er like enkel å bruke som Personal Voice er.
Redaktørenes anbefalinger
- Hvordan lage en kontaktplakat - en av iOS 17s kuleste funksjoner
- Utgivelsesdatoen for iPhone 15 lekket nettopp. Her er når du kan kjøpe den
- Slik fikser du feilen "iPhone utilgjengelig" (4 enkle måter)
- Din neste iPhone har kanskje ingen rammer. Her er hvorfor det kan være et problem
- Slik hurtiglader du din iPhone
Oppgrader livsstilen dinDigitale trender hjelper leserne å følge med på den fartsfylte teknologiverdenen med alle de siste nyhetene, morsomme produktanmeldelser, innsiktsfulle redaksjoner og unike sniktitter.




