Fra store MacOS-oppgraderinger til mindre, men viktige sikkerhets- eller brukervennlighetsoppdateringer, er det viktig å holde MacOS oppdatert. Hvis du ikke er helt sikker på hvordan du gjør det, ikke bekymre deg. Det er raskt og enkelt. Selv om du har automatiske oppdateringer slått på for Mac-en, er den manuelle metoden bare noen få trinn lang.
Innhold
- Forbered deg på en oppdatering
- Se etter varsler
- Åpne programvareoppdateringsverktøyet
- Installer de tilgjengelige oppdateringene
- Blir aldrende for oppdateringer
Hvis du befinner deg i noen av disse situasjonene, vil guiden vår vise deg nøyaktig hva som må gjøres for å sette disse Mac-oppdateringene i kraft. Ta en titt.
Anbefalte videoer
Lett
5 minutter
Mac-datamaskin

Forbered deg på en oppdatering
Oppdateringer vil starte Mac-en på nytt, så forbered deg på en fullstendig omstartsprosess. Fullfør alle gjeldende oppgaver du jobber med, lukk nettlesere og apper, og sørg for at alle dokumenter er lagret og lukket før du jobber med oppdateringen.
Du vil kanskje også
sikkerhetskopier dataene dine med Time Machine eller noe lignende. Mac-oppdateringer gir vanligvis ikke feil, men det kan skje, og hvis du har svært viktige, tidssensitive data på datamaskinen din, sørg for at du også har en måte å få tilgang til dem hvis noe går galt.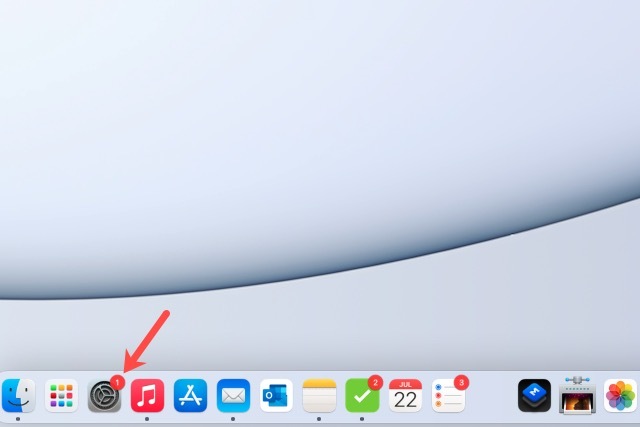
Se etter varsler
Hvis du har Systemvalg-ikonet i Dock, kan du se en indikator på at en oppdatering er tilgjengelig. Når du velger det ikonet, går du direkte til Systempreferanser og se den samme indikatoren på Programvare oppdatering punkt.
Åpne programvareoppdateringsverktøyet
Hvis du ikke har ikonet i Dock, kan du åpne Systempreferanser fra menylinjen.
Trinn 1: Velg eple ikonet øverst til venstre på skjermen og velg Systempreferanser derfra.
Steg 2: Når du er inne, se etter alternativet som sier Programvare oppdatering. Igjen kan du se en indikator på at en oppdatering er tilgjengelig. Selv om den ikke vises, velg Programvare oppdatering å gå inn og sørge for.

I slekt
- Slik skriver du ut fra en Chromebook – den enkle måten
- Hvordan kombinere PDF-filer på Windows, macOS eller nettet
- Hvordan macOS Sonoma kunne fikse widgets – eller gjøre dem enda verre
Trinn 3: Alternativt, velg eple ikonet i menylinjen og velg Om denne Macen. Velg deretter Programvare oppdatering knapp.
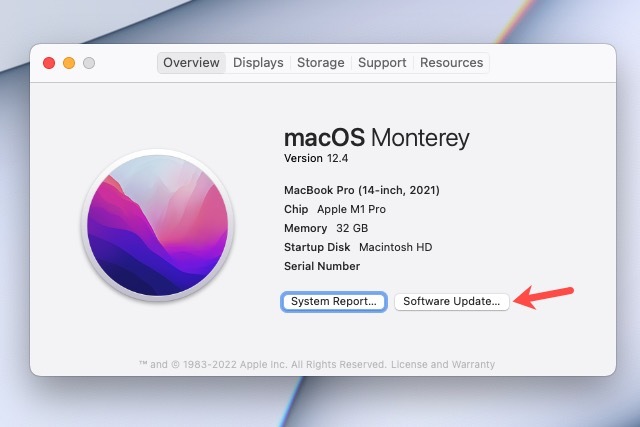
Installer de tilgjengelige oppdateringene
Engang i Programvare oppdatering, hvis det er noen oppdateringer som ikke er tatt i bruk, vil du se et varsel som sier "en oppdatering er tilgjengelig for din Mac" eller lignende.
Trinn 1: Velg Oppdater nå knappen for å komme i gang.
Mac-en din vil da lukke ut av alle apper du kan ha latt være åpne, starte på nytt og ta i bruk oppdateringene.

Steg 2: Det er også lurt å velge Hold Mac-en min automatisk oppdatert i dette vinduet.
Som vi nevnte, fungerer ikke dette alltid bra, spesielt hvis du sjelden logger ut av Mac-en, men det kan ofte hjelpe deg med å bruke oppdateringer du kanskje ikke har lagt merke til.
Trinn 3: Du kan også velge Avansert for å merke andre automatiske oppdateringsalternativer, som appoppdateringer fra App Store.

Blir aldrende for oppdateringer
Det er en viktig advarsel til Mac-oppdateringer: de er rettet mot de nyeste versjonene av Mac-datamaskiner og operativsystemer. Det betyr at de kan inkludere programvareendringer som eldre Mac-er bare ikke er laget for. I stedet for å introdusere feil eller skape andre problemer, velger Apple å kutte av oppdateringer hvis Mac-en din er en viss alder eller eldre.
For eksempel Monterey-oppgraderingen var begrenset til Mac-er bare flere år gammel. Det samme gjelder for mindre oppdateringer. Det er viktig å huske hvis du ser på renoverte Mac-er eller lurer på om det er på tide å oppgradere en nåværende Mac.
Redaktørenes anbefalinger
- Du kan spille nesten hvilket som helst Windows-spill på Mac - her er hvordan
- macOS Sonoma offentlig beta-gjennomgang: mer enn bare skjermsparere
- Vital sikkerhetsoppdatering for Apple-enheter tar bare noen få minutter å installere
- Apple ga nettopp Mac-spillere en stor grunn til å være begeistret
- Din neste Mac-skjerm kan ha denne geniale nye funksjonen
Oppgrader livsstilen dinDigitale trender hjelper leserne å følge med på den fartsfylte teknologiverdenen med alle de siste nyhetene, morsomme produktanmeldelser, innsiktsfulle redaksjoner og unike sniktitter.




