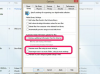Klikk "Fil" på hovedmenyen i Excel og velg "Lagre som". Pass på at du klikker "Lagre som" i stedet for "Lagre", ellers vil Excel lagre kontaktregnearket i XLSX-filformatet.
Klikk på "Lagre som type"-rullegardinmenyen og velg "CSV (kommadelt)" fra listen over tilgjengelige filtyper hvis du bruker en Windows-datamaskin. Hvis du bruker en Mac, velg "CSV (Macintosh)."
Skriv inn et navn for CSV-filen i feltet "Filnavn", klikk "Lagre" og klikk deretter "Ja" for å bekrefte at du vil bruke CSV-filformatet. Noter plasseringen der du lagrer CSV-filen, siden du trenger den igjen når du importerer kontaktene til Outlook.
Start Outlook og klikk "Fil | Åpne og eksporter | Importer/eksporter | Importer fra et annet program eller fil | Neste."
Klikk "Comma Separated Values" på listen over tilgjengelige filformater og klikk deretter på "Next"-knappen. På følgende skjermbilde, bla etter CSV-filen du eksporterte fra Excel og dobbeltklikk på den.
Velg hvordan du vil håndtere dupliserte kontakter. Du kan erstatte duplikater, lage duplikater eller ignorere duplikater helt. Klikk "Neste" når du har gjort ditt valg.
Velg mappen du vil importere kontaktene dine til. Kontakter-mappen er valgt som standard, og for de fleste applikasjoner trenger ikke denne mappen å endres. Du kan imidlertid velge å opprette en ny mappe eller importere kontaktene dine til en annen eksisterende mappe. Klikk "Neste" når du er ferdig.
Bekreft at avmerkingsboksen er merket ved siden av navnet på CSV-filen din, og klikk deretter på "Kart tilpassede felt"-knappen. Kartlegg feltene dine ved å dra og slippe kontaktdatatyper sammen. Du må for eksempel dra og slippe navnefeltene fra CSV-filen til de tilsvarende navnefeltene i Outlook. Dra fra venstre kolonne til høyre.
Klikk "Fullfør" for å fullføre importen av kontaktene dine til Outlook.
Koble iPhone til datamaskinen med USB-kabelen. Start iTunes på datamaskinen hvis den ikke starter automatisk. Hvis du har koblet iPhone til datamaskinen før, er sjansen stor for at iTunes starter automatisk.
Klikk på navnet på iPhone-en din på enhetslinjen i øvre høyre hjørne av iTunes.
Klikk på "Info"-fanen på den horisontale menylinjen og sett av i avmerkingsboksen "Synkroniser kontakter med". Velg Outlook-e-postkontoen du importerte Excel-kontaktene dine til, og klikk deretter på "Bruk"-knappen for å overføre kontaktene til iPhone. Du må kanskje også klikke på "Synkroniser"-knappen avhengig av hvordan iPhone og iTunes er konfigurert.
Design Excel-regnearket ditt for å forenkle importprosessen. Ordne kontaktene slik at de er kategorisert i kolonner. Sett inn alle kontaktnavnene i A-kolonnen, for eksempel, og fortsett deretter gjennom kolonnene for å sette inn kontaktkategorier. Du kan for eksempel sette telefonnumre er kolonne B, postadresser i kolonne C, og så videre.
Hvis din iPhone ikke vises i øvre høyre hjørne av iTunes, må du kanskje skjule iTunes-sidepanelet. Du gjør dette ved å klikke "Vis" på hovedmenyen i iTunes og velge "Skjul sidefelt".
Informasjonen i denne artikkelen gjelder for Excel 2013, Outlook 2013 og iTunes 11. Det kan variere noe eller betydelig med andre versjoner eller produkter.