Synkronisering av Windows Media Player-filer med iTunes, og dermed din iPhone, er ikke vanskelig. Nøkkelen er å bruke mediemapper som deles av både WMP og iTunes og å begrense WMPs automatiske fildeteksjonsfunksjoner slik at du kontrollerer prosessen. Etter at iTunes har WMP-filene dine i sikte, synkroniseres de gjennom din vanlige iTunes-tilkobling.
Synkroniserer WMP-mapper til iPhone
En av WMPs kraftigere funksjoner er måten den jakter på og inkorporerer mediefiler i sine egne bibliotek database. Ved første aktivering av WMP, søker den i standardmapper etter filer den kan spille av. Når du ripper CDer eller spiller av filer fra andre steder, legger WMP til disse også.
Dagens video
Filene forblir i de originale mappene, så konsolidering av disse for iPhone krever manuell overføring til iTunes. Dette kan gjøres ved å bruke en av to forskjellige metoder. Når WMP-filene dine overføres til iTunes, vil de bli lastet opp til iPhone under en vanlig synkronisere med iTunes.
Legg automatisk til i iTunes-mappemetode
Trinn 1
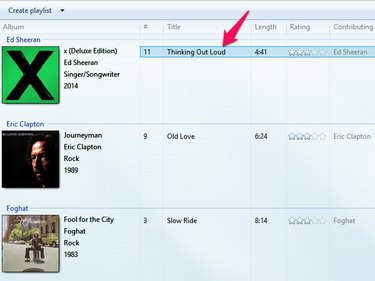
Bildekreditt: Bilde med tillatelse fra Microsoft
Åpne WMP og finn en eller flere sanger for overføring. Høyreklikk på en sangtittel og velg Åpne fil plassering. Windows Utforsker åpnes med mappen som inneholder sangen.
Steg 2
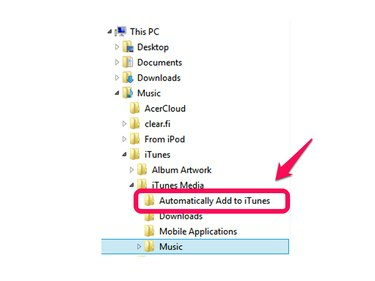
Bildekreditt: Bilde med tillatelse fra Microsoft
Utvid Musikk mappen på venstre side av vinduet for å nå mappen Legg til automatisk i iTunes. Klikk og dra sangfilen til denne mappen.
iTunes legg til filer og legg til mapper
Trinn 1
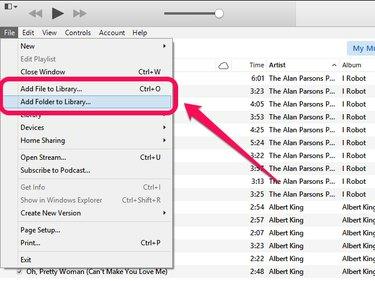
Bildekreditt: Bilde med tillatelse fra Apple
Åpne iTunes og klikk Fil. Velge Legg til fil i biblioteket å legge til en enkelt sang og Legg til mappe til biblioteket for å legge til en mappe som inneholder flere sangfiler.
Steg 2
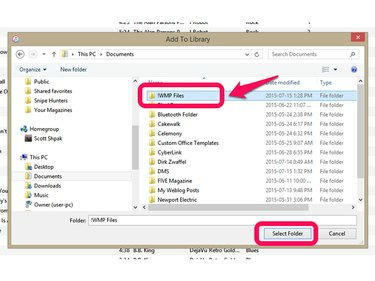
Bildekreditt: Bilde med tillatelse fra Apple
Velg filen eller mappen du vil legge til i iTunes. Bruk en mappe som eksempel, klikk på mappen i Utforsker-vinduet og klikk deretter Velg mappe. De valgte sangene legges til iTunes.
Avansert integrasjon av WMP og iTunes
Mens du kan flytte filer manuelt mellom WMP og iTunes for å synkronisere med iPhone, er det endringer i begge applikasjonene som vil forbedre måten de jobber sammen på. Ved å endre disse innstillingene holdes sangfilene synkronisert mellom WMP, iTunes og iPhone.
iTunes-innstillinger
Trinn 1
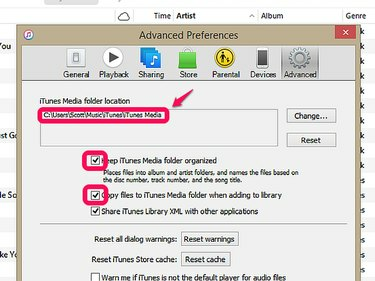
Bildekreditt: Bilde med tillatelse fra Apple.
Åpne iTunes og klikk Redigere, deretter Preferanser og velg Avansert fanen. Legg merke til iTunes-mediemappen din for bruk med WMP, og merk av i boksene for begge Hold iTunes Media-mappen organisert og Kopier filer til iTunes Media-mappen når du legger dem til i biblioteket. Ved å velge disse boksene får iTunes kontroll over hvor mediefiler lagres.
Tips
Hvis du velger å kopiere filer til iTunes-mediemappen, kan det skape dupliserte filer på datamaskinen. Du kan deaktivere dette alternativet hvis du er komfortabel med å administrere dine egne mediemapper.
Steg 2

Bildekreditt: Bilde med tillatelse fra Apple
Klikk Redigere, deretter Preferanser og velg Generell fanen. Klikk Importer innstillinger og velg MP3-koder fra rullegardinmenyen Importer med. Dette instruerer iTunes til å bruke MP3-formatet når du ripper lyd fra CDer, og opprettholder kompatibilitet med WMP. Plukke ut kvalitetsinnstillinger for å matche din personlige smak og fillagringsmuligheter. Høyere kvalitet skaper større filer.
Advarsel
Denne innstillingen påvirker ikke sanger kjøpt gjennom iTunes Store. Disse leveres i M4A-format og kan kreve filformat omdannelse for bruk med versjoner av WMP før versjon 12.
Trinn 1
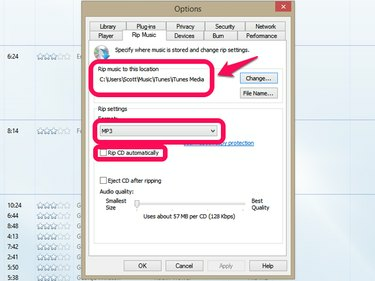
Bildekreditt: Bilde med tillatelse fra Microsoft
Åpne WMP og klikk Organisere, deretter Alternativer og velg Rip musikk fanen. I delen Rip Music to This Location endrer du mappen slik at den samsvarer med iTunes-mediemappen som ble identifisert tidligere. Endre formatet Rip Settings til MP3 for kompatibilitet med iTunes. Fjern merket for Ripp CD automatisk boksen hvis du foretrekker å velge filformat på tidspunktet for ripping.
Steg 2

Bildekreditt: Bilde med tillatelse fra Microsoft
Klikk Organisere, deretter Alternativer og velg Bibliotek fanen. Fjern merket Hent tilleggsinformasjon fra Internett, Gi nytt navn til musikkfiler ved å bruke rippemusikkinnstillinger og Omorganiser musikk i rippemusikk-mappen, ved hjelp av rippemusikkinnstillinger. Deaktivering av disse innstillingene forhindrer WMP i å flytte rundt mediefiler på en slik måte at iTunes ikke kan følge med.
Tips
Tredjepartsprogrammer som MediaMonkey, MusicBee og WinAmp kan også bygge bro mellom WMP og iTunes, men med WinAmp ikke lenger i utvikling og M4A-formatet støttes i WMP versjon 12, disse programmene legger til trinn til iPhone-synkroniseringen prosess. Disse programmene er på sitt beste med avanserte lydfunksjoner og alternativer til WMP- og iTunes-spillere.




