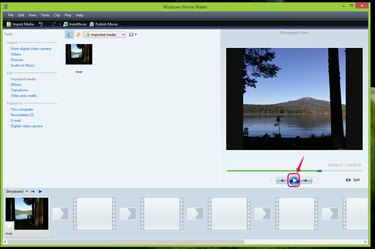
Sett inn en animert GIF i Movie Maker.
Bildekreditt: Med tillatelse fra Microsoft
Som en enkel og kortfattet filmredigerer importerer Windows Movie Maker 2012 alle typer mediefiler inkludert videoklipp, lydfiler og bildefiler til prosjektene dine for å forenkle filmredigeringen erfaring. Se en animert GIF-fil i forhåndsvisningsskjermen i enten storyboard- eller tidslinjevisning; den valgte visningen viser GIF-filen etter henholdsvis en bestemt ramme eller et bestemt tidspunkt.
Trinn 1
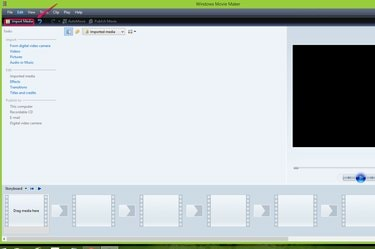
Klikk på "Importer media."
Bildekreditt: Med tillatelse fra Microsoft
Klikk Importer media på menylinjen for å velge mediefilen du vil sette inn i prosjektet ditt i Movie Maker.
Dagens video
Steg 2
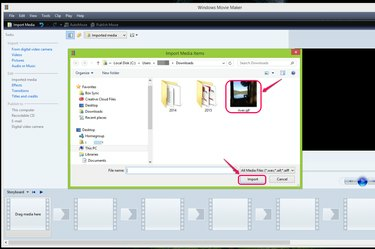
Velg GIF-filen og klikk på "Importer".
Bildekreditt: Med tillatelse fra Microsoft
Velg GIF-filen du vil importere fra vinduet Importer medieelementer og klikk Import.
Trinn 3
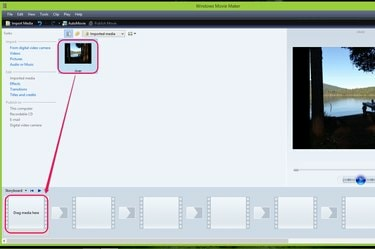
Dra GIF-filen til "Dra media hit."
Bildekreditt: Med tillatelse fra Microsoft
Dra den innsatte GIF-filen til Drag Media Here-boksen nederst på skjermen.
Trinn 4
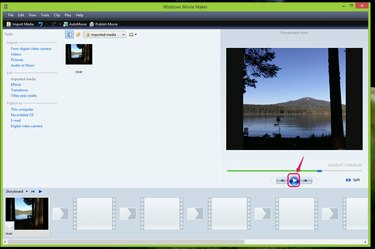
Klikk "Spill" for å se en animert GIF.
Bildekreditt: Med tillatelse fra Microsoft
Klikk på Spille knappen under Storyboard for å begynne å spille av det animerte GIF-bildet. Du kan også klikke på pilknappene for neste ramme som er plassert til høyre og venstre for Play-knappen for å se hver ramme i GIF-filen én etter én.
Trinn 5
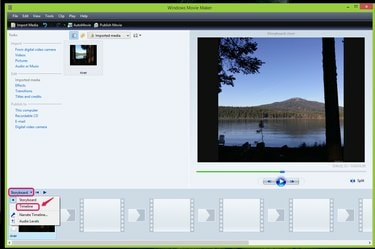
Velg "Tidslinje".
Bildekreditt: Med tillatelse fra Microsoft
Velge Tidslinje fra rullegardinlisten for å se den animerte GIF-en etter tidssekvens ved å klikke Storyboard nederst på skjermen.
Trinn 6
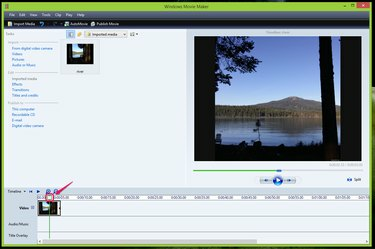
Dra skyveknappen for tidslinje.
Bildekreditt: Med tillatelse fra Microsoft
Dra glidebryteren for å se hver ramme på tidslinjen.
Tips
Dra effekter fra venstre sidepanel til GIF-filen for å legge til animerte effekter.



