Med Word 2013s evne til å lage et diagram, trenger du ikke å åpne Excel for å bygge en XY spredningsplott. Velg en diagramstil og skriv inn verdier for å plotte punktene på en graf. Det eneste trikset: Du må starte med å sette inn et diagram; å legge inn verdiene dine i en tabell vil ikke gjøre jobben.
Trinn 1: Sett inn et diagram
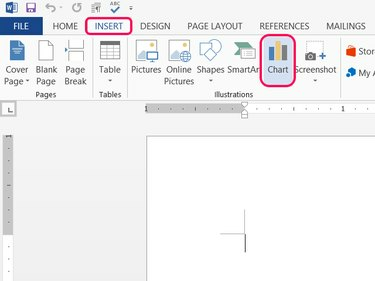
Bildekreditt: Bilde med tillatelse fra Microsoft
Plasser markøren på stedet du vil at spredningsplottet ditt skal vises, åpne Sett inn fanen og klikk Diagram i delen Illustrasjoner.
Dagens video
Trinn 2: Velg en Scatter Type
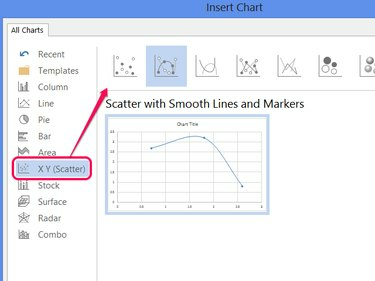
Bildekreditt: Bilde med tillatelse fra Microsoft
Plukke ut X Y (spredning) og velg en av stilene. Klikk OK for å lage et eksempeldiagram med noen få punkter allerede angitt.
Tips
Office 2013 introduserte Boble og 3-D boblestiler med punktdiagram. Disse stilene tilbyr en z-akse ved å dimensjonere boblene basert på verdier i en tredje kolonne med data. Alle andre stiler bruker bare to datakolonner.
Trinn 3: Erstatt prøvedataene
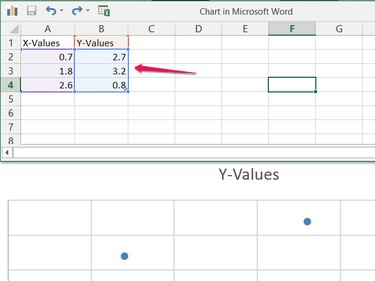
Bildekreditt: Bilde med tillatelse fra Microsoft
Overskriv eksempeldataene i regnearket med dine egne data for å begynne å bygge spredningsplottet.
Tips
Rediger "Y-verdier"-cellen for å endre tittelen på diagrammet.
Trinn 4: Legg til flere data
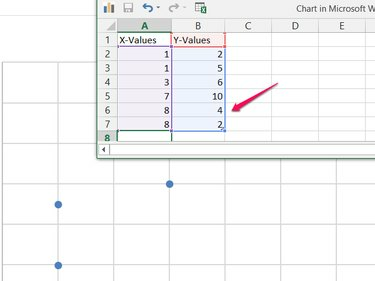
Bildekreditt: Bilde med tillatelse fra Microsoft
Legg til så mange verdier du trenger i de to (eller tre) kolonnene. Etter hvert som du legger til flere datasett, inkluderer Word dem automatisk i spredningsplottet. Word justerer også automatisk omfanget av diagrammet for å passe til alle dataene. Etter å ha lagt inn alle dataene, lukk regnearkvinduet.
Tips
Høyreklikk på diagrammet og velg Rediger data for å åpne regnearket på nytt.
Trinn 5: Legg til diagramelementer
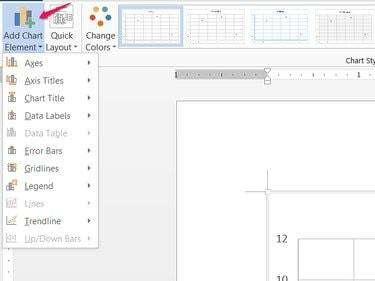
Bildekreditt: Bilde med tillatelse fra Microsoft
Klikk Legg til diagramelement på Design-fanen (eller klikk på + ikonet ved siden av diagrammet) for å legge til, flytte eller fjerne diagramelementer som tittel, forklaring og akseetiketter.
Tips
Resten av Design-fanen tilbyr andre stilalternativer, inkludert fargeskjemaer, stiler og ferdige oppsett i Rask layout Meny.




