
Hvis du vil skjule noe rundt huset ditt, har du to alternativer. For det første kan du gjemme det et usikkert sted - som under teppet - og håpe at ingen tenker å se der. Eller for det andre kan du låse den opp i en safe der folk ikke kan komme inn uten en seriøs innsats. Det samme gjelder for filene dine. Du kan gjøre dem vanskeligere å finne med uklarhet, eller du kan beskytte dem med kryptering. La oss gå over noen tips begge metodene, og starter med hvordan du skjuler filene dine.
Anbefalte videoer
Hvordan skjule en fil eller mappe i Windows
Å skjule en fil eller en mappe i Windows tar bare noen få klikk. Åpne filutforskeren i Windows, og velg deretter filene eller mappene du vil skjule (du kan velge flere filer ved å holde nede CTRL-tasten og klikke på dem). Klikk deretter
Utsikt øverst i vinduet for å avsløre den delen av båndet, hvor du vil Skjul valgte elementer.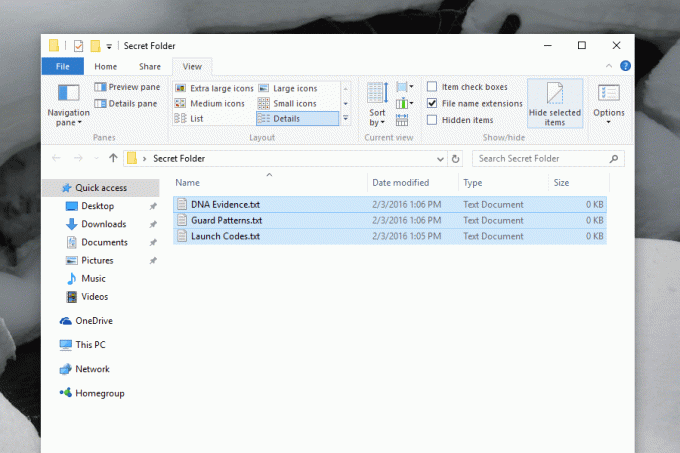
Klikk på den knappen for å skjule filene dine umiddelbart. Du vil ikke se filen(e) - forutsatt at datamaskinen er satt til å ikke vise skjulte filer, det vil si - og andre brukere vil ikke ha noen måte å vite at de eksisterer. Dette er imidlertid ikke idiotsikkert. Rett ved siden av knappen vi brukte til å skjule filene våre er et alternativ kalt Skjulte filer, som, når den klikkes, viser de skjulte filene. Klikk på det og filene du trodde var skjulte filer vil bli avslørt.
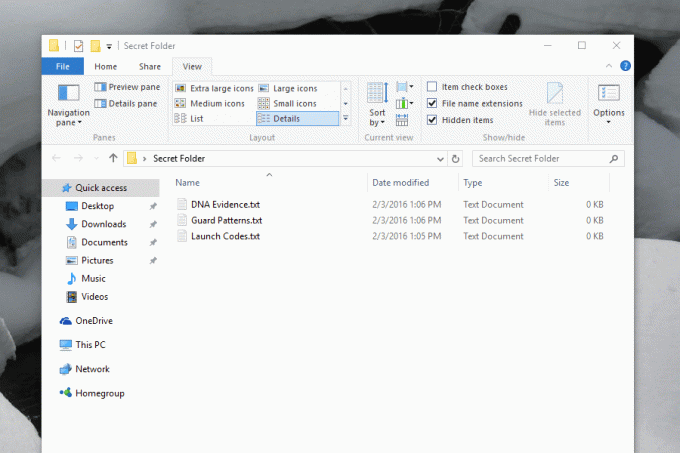
Å skjule filer i Windows er ikke ment å være en sikkerhetsfunksjon, men mer en bekvemmelighet. Du kan legge igjen en fil eller mappe på datamaskinen din uten å måtte se den, noe som er nyttig for konfigurasjonsfiler som programmer av og til etterlater seg. Det er bra at disse filene finnes, men det er ikke nødvendig at du ser dem. Hvis det er filer du har laget som du føler på samme måte, kan det være en god idé å skjule dem. Hvis det er noe på datamaskinen din du ikke vil at andre skal få tilgang til, trenger du et annet beskyttelsesnivå.
Hvordan kryptere en fil eller mappe med 7Zip
En enkel måte å beskytte en fil eller mappe fra å bli sett av andre brukere er å lagre den i et passordbeskyttet arkiv. Vi har tidligere forklart hvordan du gjør dette ved hjelp av 7Zip, et gratis program for å åpne og lage komprimerte filer, men nedenfor er en rask oversikt for de som ikke leter etter en fullstendig opplæring.
Start 7Zip, og finn filen eller mappen du vil skjule i et kryptert arkiv. Velg filene dine, og klikk deretter Legg til.
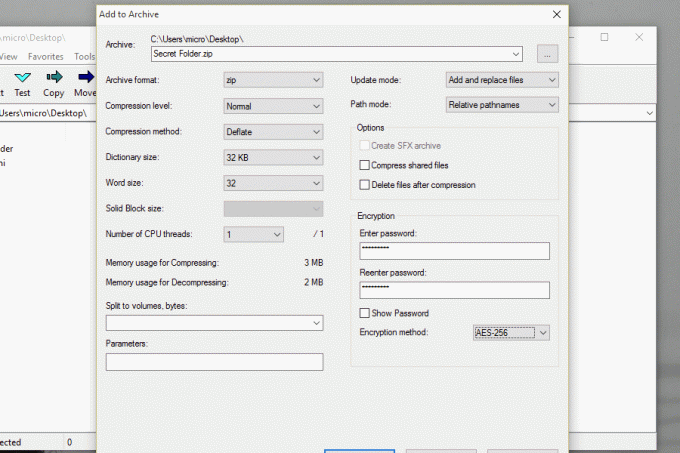
Etterpå, lage en ZIP-fil eller 7Zip-fil og legg til et passord i krypteringsdelen. Klikk Greit når du er ferdig, og vær sikker på at du har opprettet et passordbeskyttet arkiv som inneholder filene dine. Filene dine kan ikke åpnes uten passordet, noe som gir bedre beskyttelse enn om du bare hadde gjemt dem. Selvfølgelig er det ingenting som hindrer deg fra også skjuler det krypterte arkivet. Og du kan gjøre ting litt mer komplisert, hvis du vil.
Kast folk av ved å gi nytt navn til en fil med feil filtype
Her er et annet raskt triks hvis du virkelig vil hindre folk i å åpne filene dine. Gi nytt navn til utvidelsen.
Du kan endre navn på en tekstfil (.txt) slik at den ser ut som en JPG (.jpg), slik at alle som prøver å åpne den får en feilmelding. Bare gi nytt navn til filen til noe feil, men i stedet for å endre navnet før perioden, endre filtypen etter den. Du vil bli advart om ikke å gjøre dette, selvfølgelig.
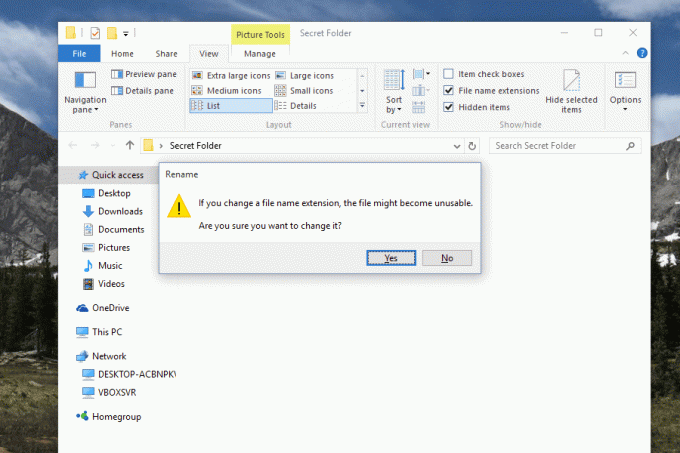
Krypter hele harddisken
Hvis du fortsatt er bekymret for at noen skal finne en bestemt fil eller filer på datamaskinen din, kan du gå et skritt videre ved å kryptere hele datamaskinen. Det er flere alternativer for å gjøre det, men hvis du bruker Windows 7 eller nyere, anbefaler vi å bruke den innebygde BitLocker-tjenesten. Du finner den ved å søke etter "BitLocker" i Start-menyen, eller ved å bla gjennom kontrollpanelet.
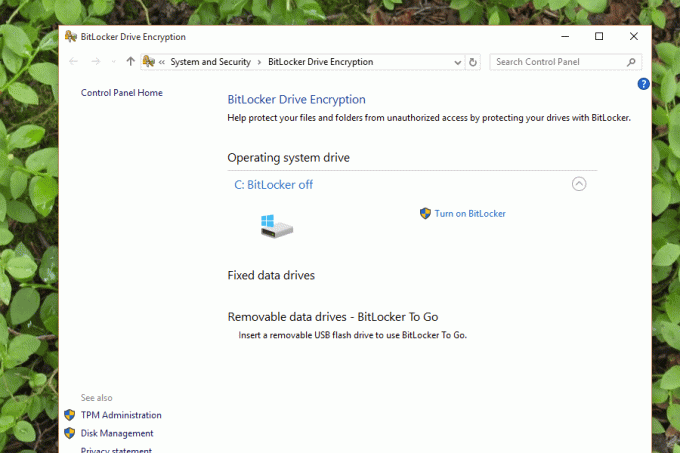
Du kan bruke BitLocker til å kryptere hele harddisken din, noe som krever at brukere oppgir et passord for å få tilgang til en fil. Selv om en ekspert trekker harddisken ut av datamaskinen og prøver å undersøke filene, kommer de sannsynligvis ikke langt uten passordet ditt. Systemomfattende kryptering er den eneste veien å gå hvis du ønsker å holde filene dine virkelig skjult. Bare ikke mist passordet ditt!
Redaktørenes anbefalinger
- Chrome har et sikkerhetsproblem – her er hvordan Google fikser det
- DuckDuckGos Windows-nettleser er her for å beskytte personvernet ditt
- Windows 11 er i ferd med å gjøre RGB-tilbehør enklere å bruke
- Er macOS sikrere enn Windows? Denne skadevarerapporten har svaret
- ChatGPT får en privat modus for hemmelige AI-chatter. Slik bruker du den
Oppgrader livsstilen dinDigitale trender hjelper leserne å følge med på den fartsfylte teknologiverdenen med alle de siste nyhetene, morsomme produktanmeldelser, innsiktsfulle redaksjoner og unike sniktitter.




