Microsoft Teams er en av de mest populære kommunikasjonsapplikasjonene for bedrifter, takket være dens nyttige integrasjon med Office 365 og andre kompatible apper, sammen med muligheten til å lage mange forskjellige typer kommunikasjon strukturer. Et av de primære alternativene er teamene selv - inndelinger av mennesker som er fokusert på samme emne eller oppgave i en større gruppe — så å vite hvordan du oppretter et nytt team i Microsoft Teams er utrolig viktig for å maksimere organisasjonens produktivitet.
Innhold
- Hvordan opprette et nytt team i Microsoft Teams
- Ytterligere tips om hvordan du oppretter et team i Microsoft Teams
Her er hvordan du raskt lager en og alternativene dine for å sette dem opp.
Anbefalte videoer
Moderat
1 time
Microsoft Teams konto med de riktige tillatelsene
Hvordan opprette et nytt team i Microsoft Teams
Nett-, skrivebords- og mobilappene for Microsoft Teams er alle ganske like, så disse trinnene bør fungere med hver, med bare mindre grensesnittforskjeller.
Trinn 1:
Få de riktige tillatelsene. Å opprette team er imidlertid vanligvis en evne på ledernivå sikkerhetsbegrensninger for Teams vil variere basert på din organisasjon. Om nødvendig, snakk med IT-administratoren din om å få den nødvendige tillatelsen til å opprette et nytt team.Steg 2: Logg på Microsoft Teams. I øvre høyre hjørne, sjekk at du er i riktig gruppe for å opprette ditt nye team.
I slekt
- Hvordan slette en side i Word
- Adobe Express skyter tilbake mot Microsoft med nye AI-funksjoner
- Du kan nå prøve ut avatarer og virtuelle rom i Microsoft Teams
Trinn 3: I menyen til venstre velger du Lag ikon for å se gjeldende lag. På mobil er denne menyen nederst på skjermen.
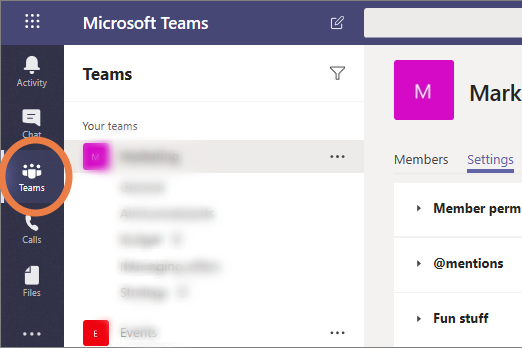
Trinn 4: Velg den blå knappen nederst i Lag-listen som sier Bli med eller lag et team.
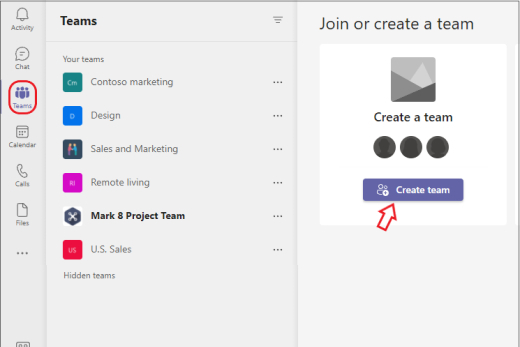
Trinn 5: Dette vil åpne en ny meny med tilgjengelige team-"kort" å velge mellom. Begynn med å velge alternativet til Lag team.
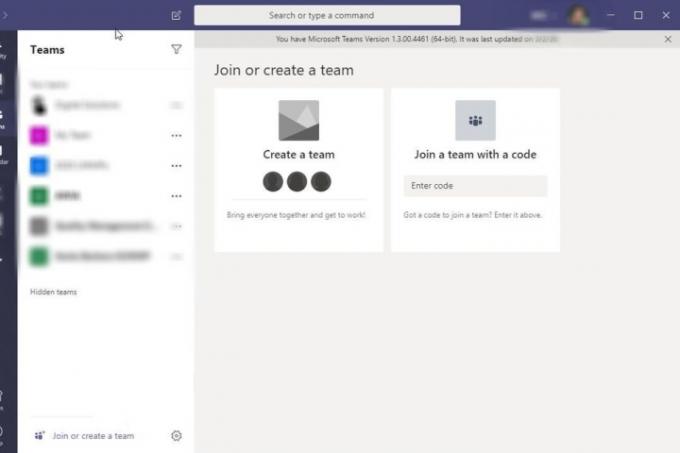
Trinn 6: Du har nå en rekke alternativer for hvordan du oppretter teamet ditt. Du kan for eksempel velge å Velg fra en mal, som «Administrer et prosjekt» eller «Ansatte ombord». Dette vil automatisk opprette et utvalg merkede kanaler i teamet og tilkoblede apper som denne malen kan finne nyttig. Det kan spare tid, men du kan også ende opp med unødvendige deler av teamet som ingen vil bruke. Du vil kunne tilpasse kanalene og integrerte appene senere, men dette vil kreve litt ekstra arbeid.
Du kunne også velge Fra en gruppe eller et lag. Dette alternativet fungerer best hvis du vil opprette et eget team med en gruppe personer du allerede jobber med, kopiere dem over til en ny versjon av teamet du kan tilpasse som du vil. Du vil få en sjekkliste over de spesifikke teamfunksjonene som kanaler og apper som du vil kopiere over eller legge igjen.
Eller du kan velge Fra bunnen av å bygge et lag fra grunnen av. Hvis dette er første gang du oppretter et team, er dette sannsynligvis det beste alternativet for øyeblikket. Du kan alltid gå tilbake og lage en annen type lag når du har det grunnleggende.
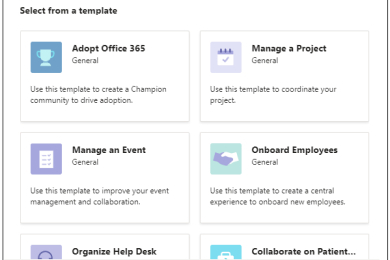
Trinn 7: Velg om laget skal være det Offentlig eller Privat. Offentlige team lar alle i organisasjonen fritt bli med dem uten å trenge tillatelse, mens private team er begrenset.
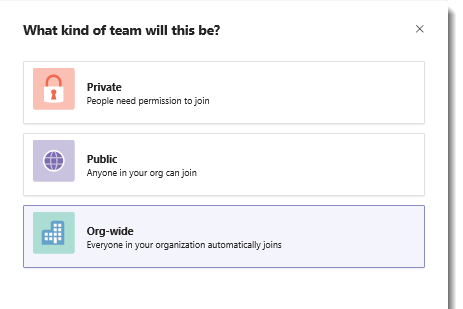
Trinn 8: Nå vil du ha flere alternativer for å tilpasse teamet ditt. Først kan du velge navnet på laget og beskrivelsen. Velg noe tydelig som indikerer formålet med laget og hvem det er for.
Da vil du kunne Tilpass kanaler i laget ditt. Kanaler er individuelle diskusjoner som kan relatere seg til bestemte emner. Det er en standard generell kanal, men andre kanaler kan også legges til, som kunngjøringer, planlegging, markedsføring osv. Gi nytt navn til kanalene ettersom du trenger for å gi teamet ditt plassen de trenger for diskusjon.
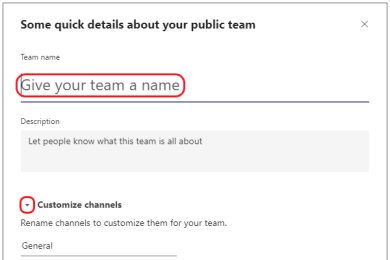
Trinn 9: Plukke ut Skape for å fullføre teamet ditt.
Trinn 10: Du er eieren av teamet ditt, og det gir deg en rekke administrasjonsalternativer. Du kan invitere folk til teamet selv og lage kanaler etter eget ønske for å organisere teamet. Hvis du holder markøren over teamnavnet ditt og velger Flere valg, vil du se en meny med et bredt utvalg av innstillingsverktøy, inkludert muligheten til å endre noen av avgjørelsene du tok ovenfor.
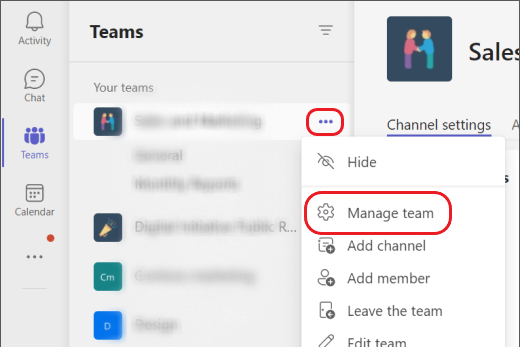
Ytterligere tips om hvordan du oppretter et team i Microsoft Teams
Du kan også endre ytterligere personverninnstillinger for teamet, for eksempel å bestemme deg for å gjøre det usynlig for søk eller visning fra utenfor teamet eller kreve en kode for å bli med i teamet.
Alternativer for å opprette et team kan variere avhengig av hvordan organisasjonen din bruker Microsoft Teams. Hvis organisasjonen din for eksempel bruker en utdanningsversjon av Microsoft 365, kan du se ulike alternativer for å velge skoleorienterte teamtyper, som klasse, ansatte eller profesjonell læring Samfunnet.
Hvis du ønsker å gjøre teamet ditt søkbart i en stor organisasjon, bør du bruke alternativmenyen for å legge til noen tagger som nøyaktig beskriver teamet og hva det handler om.
Teameiere har også muligheten til å opprette private kanaler i teamet som bare kan åpnes eller ses av enkelte medlemmer. Du kan bruke denne funksjonen til å opprette flere lag med personvern etter behov.
Lagalternativene dine vil gi deg muligheten til å slette teamet når det ikke lenger er nødvendig.
Redaktørenes anbefalinger
- De vanligste Microsoft Teams-problemene, og hvordan du løser dem
- Hvordan eksportere et Word-dokument til Kindle
- Microsoft Teams får nye AI-verktøy – og de er gratis
- Microsoft Build 2023: de største kunngjøringene innen AI, Windows og mer
- Microsoft har nettopp gitt deg en ny måte å beskytte deg mot virus på
Oppgrader livsstilen dinDigitale trender hjelper leserne å følge med på den fartsfylte teknologiverdenen med alle de siste nyhetene, morsomme produktanmeldelser, innsiktsfulle redaksjoner og unike sniktitter.




