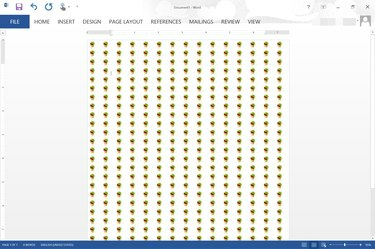
Zoom inn og ut av Word for å øke og redusere flisleggingseffekten.
Bildekreditt: Bilde med tillatelse fra Microsoft.
Word 2013 gir deg muligheten til å velge et hvilket som helst bilde som bakgrunn for et dokument ved å bruke alternativet Fylleffekter. Bilder blir automatisk flislagt for å passe til skjermen basert på bildestørrelsen. Når du zoomer inn på et dokument, blir bildet mindre flislagt. Når du zoomer ut, blir selv et stort bilde flislagt. Hvis du ikke liker mengden flislegging av bildet ditt, kan du bruke en app som Microsoft Paint for raskt å endre størrelsen på bildet. Enda bedre, du kan lage ditt eget flislagte bilde og bruke det som dokumentets bakgrunn
Trinn 1
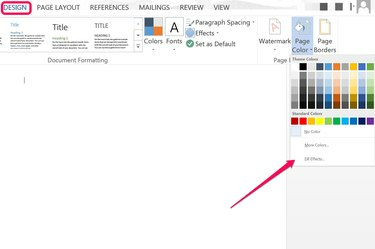
Klikk på "Fylleffekter".
Bildekreditt: Bilde med tillatelse fra Microsoft.
Åpne et Word-dokument og klikk på "Design"-menyen. Klikk på "Sidefarge"-ikonet og velg "Fylleffekter". Dette åpner Fill Effects-vinduet.
Dagens video
Steg 2
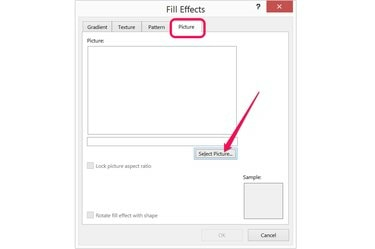
Klikk på "Velg bilde"-knappen under Bilde-fanen.
Bildekreditt: Bilde med tillatelse fra Microsoft.
Klikk på "Bilde"-fanen i Fill Effects-vinduet. Klikk på "Velg bilde"-knappen og velg om du vil laste opp et bilde fra datamaskinen eller søke etter et bilde med Bing. Velg et lite bilde som du vil ha flislagt og klikk "Sett inn".
Trinn 3
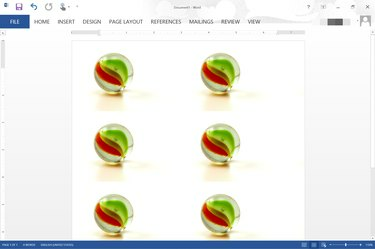
Et bilde på 600 x 400 piksler flislagt i Word med 110 prosent zoom.
Bildekreditt: Bilde med tillatelse fra Microsoft.
Klikk "OK" så snart bildet vises i forhåndsvisningsruten. Bildet blir automatisk flislagt over siden. Dra "Zoom"-glidebryteren til høyre for å øke antall ganger bildet er flislagt. For å redusere mengden flislegging, dra "Zoom"-glidebryteren til venstre.
Trinn 4
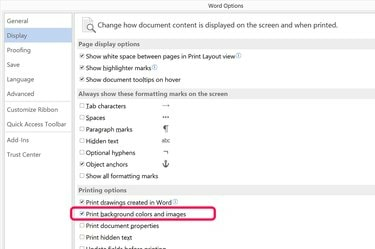
Klikk i avmerkingsboksen "Skriv ut bakgrunnsfarger og bilder".
Bildekreditt: Bilde med tillatelse fra Microsoft.
Klikk på "Fil"-menyen og velg "Alternativer" hvis du vil at den flislagte bakgrunnen skal inkluderes når dokumentet skrives ut. Velg "Vis" og klikk deretter på "Skriv ut bakgrunnsfarger og bilder". Klikk "OK". Dessverre kan du ikke se hvordan bildet blir flislagt på papir før du faktisk har skrevet det ut -- hvis du zoomer inn og ut av forhåndsvisningsvinduet, endres flisleggingen akkurat som når du zoomer inn og ut av Words hovedvindu.
Reduser bildestørrelsen for å få mer flislegging
Trinn 1
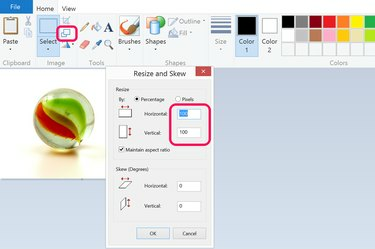
Reduser bildestørrelsen i Microsoft Paint.
Bildekreditt: Bilde med tillatelse fra Microsoft.
Åpne bildet du vil bruke som bakgrunn i en hvilken som helst bilderedigeringsapp. I Microsoft Paint, som kommer installert med Windows, klikker du bare på "Skaler"-knappen og reduserer den horisontale og vertikale størrelsen fra 100 prosent til alt du ønsker. For å få dobbelt så mange fliser, for eksempel, reduser størrelsen til 50 prosent. For å få fire ganger flisene, reduser størrelsen til 25 prosent.
Steg 2
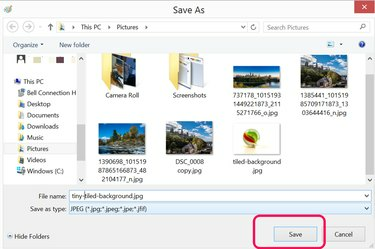
Lagre filen med et nytt navn.
Bildekreditt: Bilde med tillatelse fra Microsoft.
Velg "Lagre som" fra Fil-menyen og lagre det mindre bildet med et nytt filnavn. Å redusere bildestørrelsen reduserer oppløsningen betraktelig, så det er viktig at du ikke overskriver originalfilen.
Trinn 3
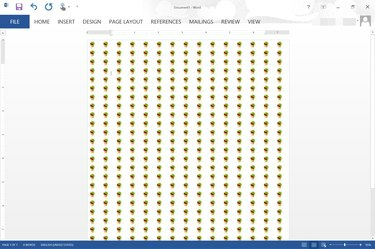
Et bilde på 77 x 51 piksler flislagt i Word med 95 prosent zoom.
Bildekreditt: Bilde med tillatelse fra Microsoft.
Klikk på "Design"-menyen i Word, klikk på "Sidefarge"-ikonet og velg "Fylleffekter". Klikk på "Velg bilde"-knappen under Bilde-fanen, velg det nye bildet og sett det inn som dokumentet bakgrunn.
Lag din egen flis
Trinn 1
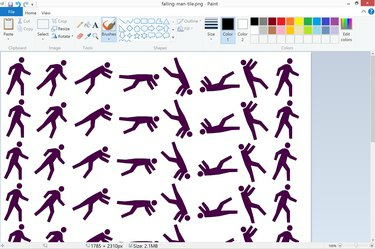
Lag et flislagt bilde i Paint.
Bildekreditt: Bilde med tillatelse fra Microsoft.
Åpne en bilderedigeringsapp som Microsoft Paint, lag en ny fil og lim inn alle bildene du vil bruke som bakgrunn i Word-dokumentet. Sørg for at bildet du lager er relativt stort. Et bilde på 927 x 1200 piksler har for eksempel samme sideforhold som en side på 8,5 x 11 tommer i Letter-størrelse.
Steg 2

Klikk på "Bilde"-ikonet under Sett inn-menyen.
Bildekreditt: Bilde med tillatelse fra Microsoft.
Åpne Word-dokumentet, klikk på "Sett inn"-menyen og deretter "Bilder". Naviger til det flislagte bakgrunnsbildet ditt og sett det inn i dokumentet.
Trinn 3
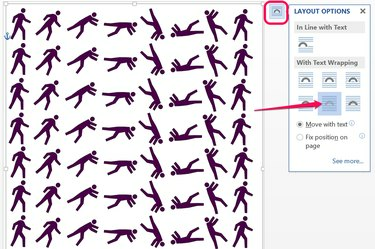
Velg "Bak tekst"-ikonet.
Bildekreditt: Bilde med tillatelse fra Microsoft.
Dra hjørnet av bildet for å skalere det til det passer til hele siden. Klikk på "Layout-alternativer"-knappen som vises ved siden av bildet når det er valgt, og klikk deretter på "Bak tekst"-ikonet. Kopier bildet ved å høyreklikke på det, og lim deretter inn en kopi på hver side av dokumentet. Dette kan være litt jobb hvis du har mange sider, men du trenger ikke å bekymre deg for at flisleggingen endres når du zoomer inn eller ut, eller hvordan bakgrunnen ser ut når du skriver den ut.
Tips
Hvis du vil lage et mønster fra flislagte bilder i Word, sjekk ut fanen Mønster i vinduet Fylleffekter. Word gir deg 48 alternativer som alle bruker flislegging for å lage mønstre. Du kan også endre fargekombinasjonene som brukes til å lage mønstrene. Selvfølgelig kan du også lage gradientbakgrunner eller teksturerte bakgrunner ved å bruke alternativene under fanene Gradient og Texture.




