Apples iPhone 14 Pro og iPhone 14 Pro Max endelig brakt en liten, men etterlengtet funksjon: alltid-på-skjermen. Mens det er eksklusivt for Pro-modellene, Apples alltid-på-skjerm var verdt ventetiden, ettersom den utvider seg til de ganske enkle monokromatiske versjonene vi har sett på Android-telefoner gjennom årene med en fullfargepresentasjon av låseskjermen, bakgrunn og alle.
Innhold
- Slik slår du av alltid-på-skjerm på din iPhone 14 Pro
- Slik toner du ned alltid-på-skjermen på din iPhone 14 Pro (iOS 16.2 eller nyere)
- Slik slår du av alltid-på-skjermen til bestemte tider og steder (iOS 16.4 eller nyere)
Likevel, så helt nydelig som den nye alltid-på-skjermen er, er det noen gyldige grunner til at du kanskje vil slå den av. Det kan rett og slett være distraherende i enkelte situasjoner, eller du kan oppleve at iPhone får et slag på batterilevetiden ved å la den stå på hele tiden.
Anbefalte videoer
Lett
5 minutter
iPhone 14 Pro eller iPhone 14 Pro Max
Kort tid etter at iPhone 14-serien ble utgitt, et betydelig antall nye eiere
fant at den alltid-på-skjermen brukte altfor mye strøm. Selv om dette ikke var et problem for alle, og problemene ser ut til å være langt mindre vanlige i dag (de tidlige rapportene kan ha vært et resultat av en feil i iOS 16.0 som Apple siden har adressert), er det fortsatt noe verdt å huske på hvis du oppdager at iPhone-batteriet ditt ikke får deg gjennom dag.Heldigvis har Apple gjort det ganske enkelt å slå av skjermen som alltid er på, og den har lagt til noen nye triks i iOS 16-punktutgivelser for å gi deg enda mer kontroll over når skjermen er på og hva som vises på den, så du trenger ikke å ødelegge iPhone 14 Pro-opplevelsen din ved å slå den av helt

Slik slår du av alltid-på-skjerm på din iPhone 14 Pro
Uansett hvilken versjon du har, iPhone 14 Pro eller iPhone 14 Pro Max, er trinnene for å slå av alltid-på-skjermen de samme. Alltid-på-skjermen slås på som standard når du først konfigurerer telefonen, så hvis du vil slå den av, kan du gjøre det så snart du kan låse opp enheten.
Trinn 1: Åpne Innstillinger app på din iPhone 14 Pro eller iPhone 14 Pro Max.
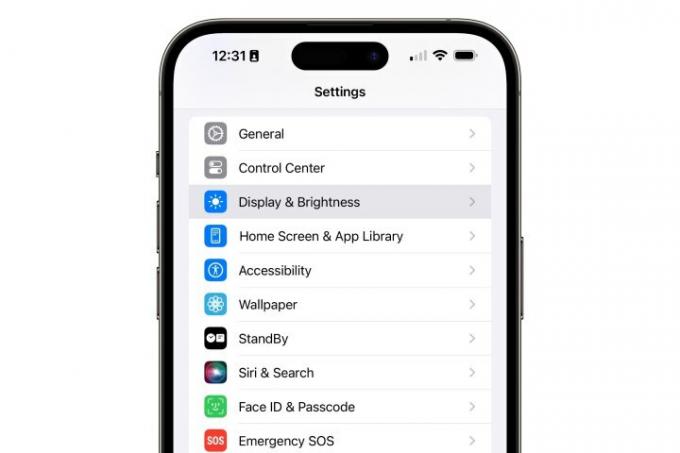
Steg 2: Rull ned og velg Skjerm og lysstyrke.

I slekt
- Jeg blir rasende hvis iPhone 15 Pro ikke får denne ene funksjonen
- Slik laster du ned iOS 17 beta på din iPhone akkurat nå
- Apples nyeste iPhone SE kan bli din for $149 i dag
Trinn 3: Rull til bunnen av neste side og velg Alltid på skjermen.
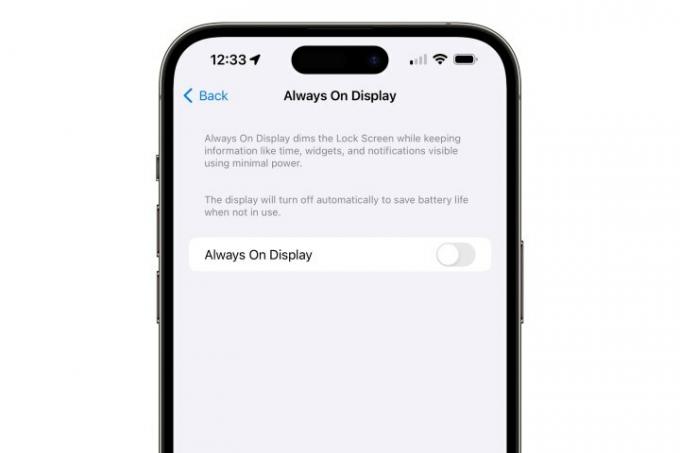
Trinn 4: Vri bryteren ved siden av Alltid på skjermen slik at den er av.
Med det vil iPhone 14 Pro eller iPhone 14 Pro Max bli mørk når du låser skjermen, akkurat som alle andre iPhone-modeller. Hvis du vil aktivere alltid-på-skjermen igjen, gjentar du trinnene ovenfor og slår den på igjen.

Slik toner du ned alltid-på-skjermen på din iPhone 14 Pro (iOS 16.2 eller nyere)
En av de beste aspektene ved en alltid-på-skjerm på en smarttelefon er muligheten til å se tiden på et øyeblikk uten å måtte vekke telefonen ved å trykke på en knapp eller trykke på skjermen. Noen vil imidlertid hevde at iPhones alltid-på-skjerm kan være litt rotete sammenlignet med de som finnes på de fleste andre smarttelefoner.
Den gode nyheten er at hvis du foretrekker dette mer minimalistiske utseendet, Apple lagt til to nye alternativer i iOS 16.2 som lar deg tone ned ting ved å fjerne bakgrunnen, deaktivere varsler eller begge deler. Dette kan også hjelpe deg med å redusere enhver mulig innvirkning på batterilevetiden uten å slå av skjermen som alltid er på, selv om vi i vår testing har funnet ut at disse besparelsene i beste fall er ubetydelige.
Trinn 1: Åpne Innstillinger app på din iPhone 14 Pro eller iPhone 14 Pro Max.
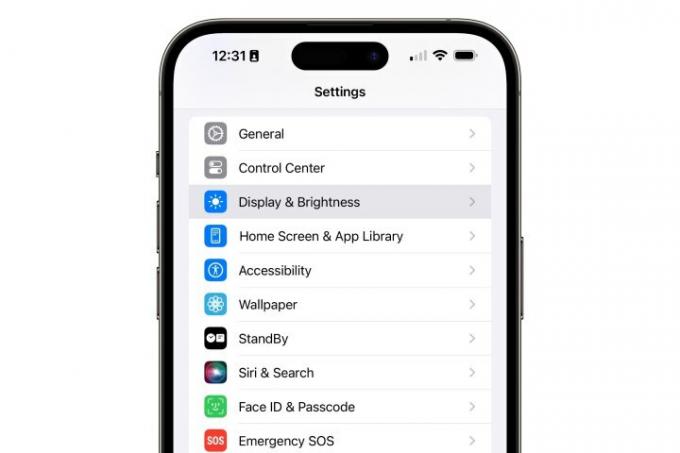
Steg 2: Rull ned og velg Skjerm og lysstyrke.

Trinn 3: Rull til bunnen av neste side og velg Alltid på skjermen.

Trinn 4: Slå av Vis bakgrunn eller Vis varsler, som ønsket.
Deaktivering av begge disse alternativene gir deg ingenting annet enn klokken når iPhone-skjermen er låst og sover, noe som gir deg et mest mulig minimalistisk utseende. Å la bakgrunnsbilde være aktivert uten varsler gir en lignende ren stil som kun viser tiden og det valgte tapetet, nedtonet og tonejustert for det beste utseendet.
På den annen side kan det å tillate varsler på den alltid-på-skjermen rote ting opp litt avhengig av hvor mange du vanligvis får og hvordan du bruker Fokusmoduser. Den vil også vise gjeldende fokusmodus nederst når en er aktivert.
Slik slår du av alltid-på-skjermen til bestemte tider og steder (iOS 16.4 eller nyere)
Når vi snakker om fokusmoduser, har Apple lagt til en nyttig ny funksjon iOS 16.4 som lar deg inkludere din alltid-på-skjerm i listen over ting som påvirkes når du bytter til en annen modus.
Alltid-på-skjermen har alltid vært deaktivert når du bruker Sleep Focus, men nå kan du velge å slå den av i hvilken som helst fokusmodus, for eksempel under arbeid eller stille tider.
Siden fokusmoduser kan settes til å slå seg av og på automatisk basert på tid og sted, kan du også bruke dette til å kontrollere når og hvor din alltid-på-skjerm brukes. Den kan også brukes til å aktivere alltid-på-skjermen, slik at du kan sette den til å være av som standard mens du har den aktiv på bestemte tider på dagen eller uken eller på bestemte steder.
Trinn 1: Åpne Innstillinger app på din iPhone 14 Pro eller iPhone 14 Pro Max.
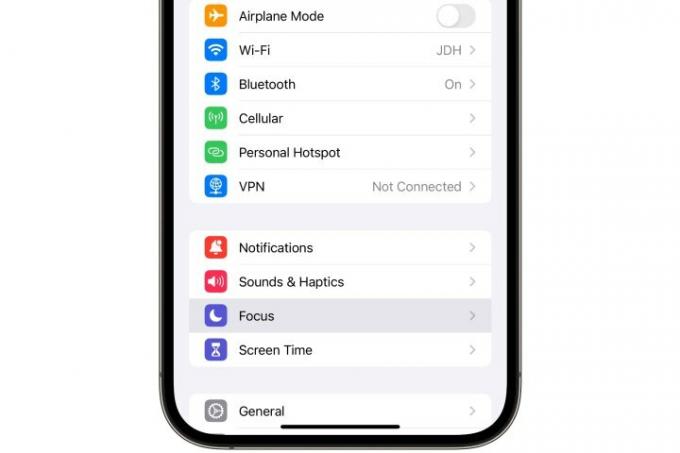
Steg 2: Plukke ut Fokus.
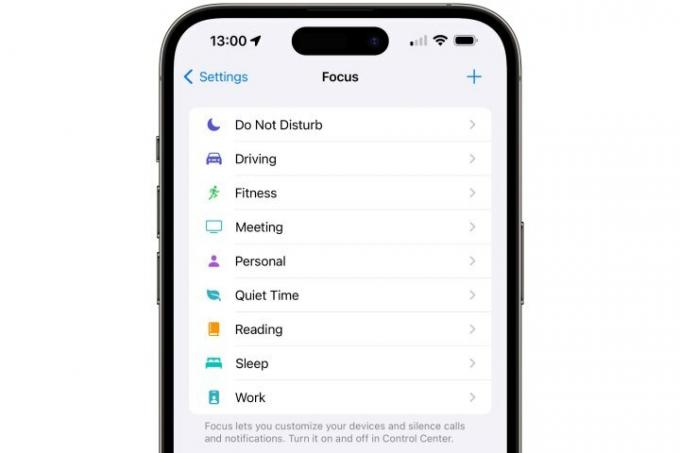
Trinn 3: Velg fokuset du vil endre. Du kan også velge + -knappen i øverste høyre hjørne for å lage et nytt fokus, forutsatt at du ikke har nådd det maksimale antallet på 10 fokusmoduser.

Trinn 4: Hvis du har valgt å opprette et nytt fokus, følg trinnene for å velge den forhåndsdefinerte typen fokus du vil opprette, for eksempel Fitness, Gaming eller Mindfulness, eller velg Tilpasset for å angi ditt eget navn, farge og ikon for fokus.
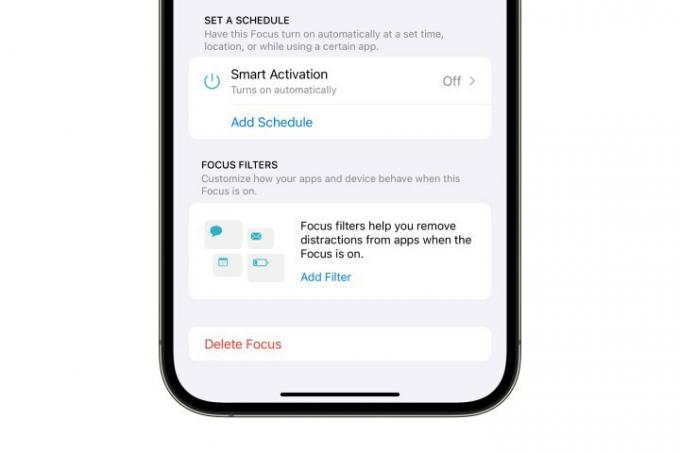
Trinn 5: På skjermbildet Fokusdetaljer blar du til bunnen og velger Legg til filter.
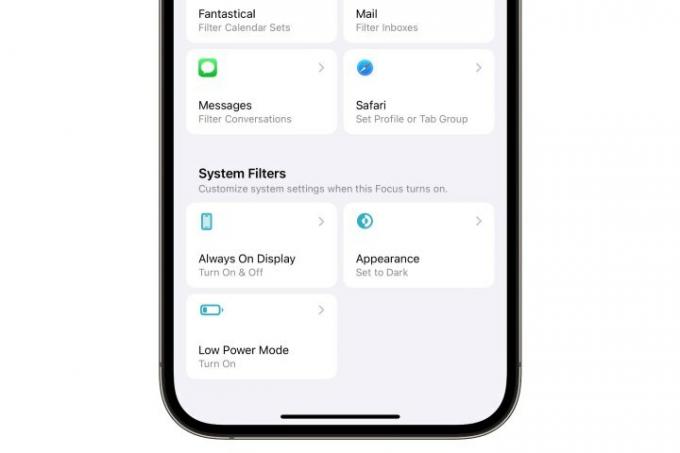
Trinn 6: Velg nederst på neste skjermbilde Alltid på skjermen.
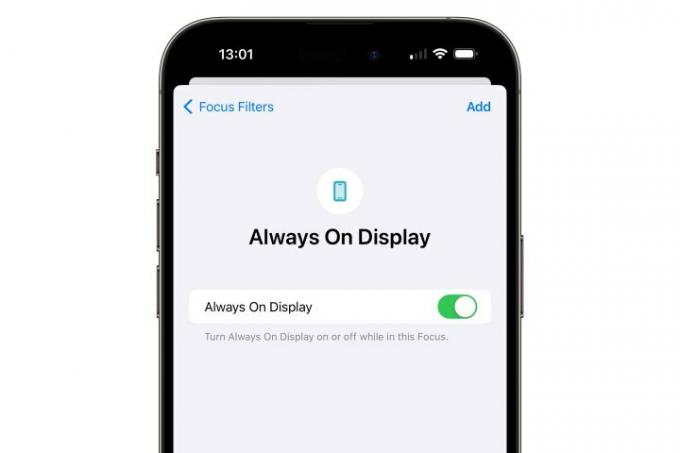
Trinn 7: Slå bryteren på neste skjerm på eller av avhengig av hvordan du vil at den alltid på-skjermen skal oppføre seg når denne Focus er aktiv.
Trinn 8: Plukke ut Legg til fra øverste høyre hjørne for å legge til den nye innstillingen til Fokus.
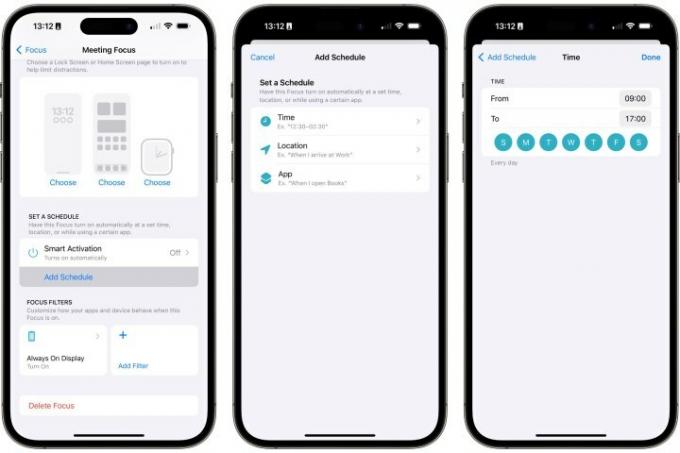
Trinn 9: Din valgte innstilling for alltid-på-displayet vil tre i kraft hver gang du aktiverer fokus manuelt. Du kan angi at fokus skal aktiveres på et bestemt sted eller tidspunkt ved å velge Legg til tidsplan, velge Tid eller plassering, og fyll deretter ut de riktige detaljene.
Redaktørenes anbefalinger
- En iPhone ble nettopp solgt for et vanvittig beløp på auksjon
- Hvordan bli kvitt andres Apple-ID på iPhone
- Denne sammenleggbare telefonen er lettere enn iPhone 14 Pro Max
- Tonnevis av offisielle iPhone-deksler er rabattert for Amazon Prime Day
- Slik gjør du et levende bilde til en video på din iPhone
Oppgrader livsstilen dinDigitale trender hjelper leserne å følge med på den fartsfylte teknologiverdenen med alle de siste nyhetene, morsomme produktanmeldelser, innsiktsfulle redaksjoner og unike sniktitter.




