Selv om Apple endelig la til støtte for widgets på startskjermen for noen år siden var det ikke før iOS 16 at disse endelig kom inn på din låseskjerm, slik at du raskt kan se alt fra været til gjøremålslisten din, kommende avtaler og mer – alt uten å låse opp iPhone.
Innhold
- Slik legger du til widgets på låseskjermen din på iOS 16
- Slik fjerner du widgets fra iPhone-låseskjermen
Anbefalte videoer
Lett
5 minutter
iPhone 8 eller nyere
iOS 16
Mens låseskjermwidgeter er nyttige på tvers av hele iPhone-serien, ga disse iPhone 14 Pro og iPhone 14 Pro Max nye superkrefter, takket være nydelig ny alltid-på-skjerm som dukket opp på disse modellene.
Nå som iOS 16 har vært ute en stund, er det ingen mangel på apper som støtter widgets for låseskjerm. Naturligvis inkluderer disse Apples innebygde apper som Vær, Kalender, Påminnelser, Aktivitet og mer, pluss et vell av tredjepartsapper som Facebook Budbringer, Google Kart, Gmail, Fantastical, Things og til og med ChatGPT og en widget med avstand fra hverandre som lar deg se hvor nær eller langt unna du er fra en du er glad i.
Du bør være klar over at disse er forskjellige fra widgetene du kan sette på startskjermen, så du vil ikke nødvendigvis få tilgang til samme type widget, og enkelte apper som har widgeter for startskjermen kan fortsatt ikke tilby widgets for låseskjermen. Låseskjermwidgets er også mer begrenset enn motpartene på startskjermen, og presenterer informasjon i en mye mindre monokromatisk layout.
Du kan heller ikke plastre hele låseskjermen med widgets; Apple begrenser disse til en enkelt rad med opptil fire kvadratiske widgets, to rektangulære widgets eller tre widgets hvis du vil kombinere begge størrelsene. Den gode nyheten er at du kan ha flere låseskjermer med forskjellige widgets og til og med knytte disse til Fokusmoduser, slik at du kan holde widgetene dine skreddersydd til de forskjellige stedene og tankesettene du befinner deg i gjennom hele dagen.

Slik legger du til widgets på låseskjermen din på iOS 16
Å legge til widgets til iPhone-låseskjermen gjøres på samme måte som endre noen del av låseskjermen. Det er litt forskjellig fra hva Apple hadde i årene før, men det skal være enkelt nok når du blir vant til det.
Trinn 1: Fra iPhone-låseskjermen, velg lenge (trykk og hold) på et tomt område for å gå inn i redigeringsmodus.
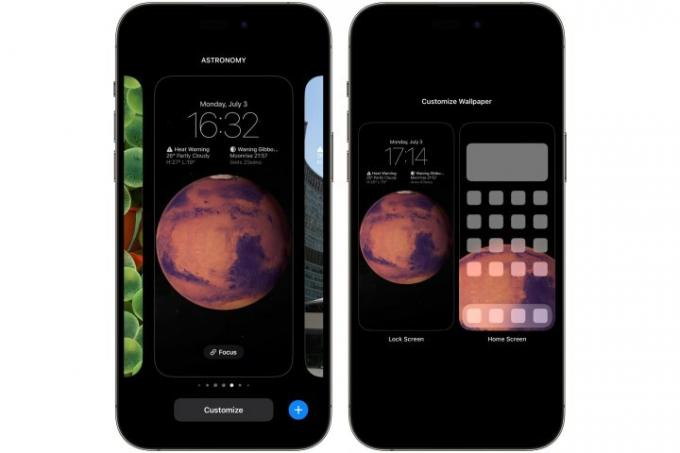
Steg 2: Herfra velger du Tilpass og velg Låseskjerm på venstre side.

I slekt
- Jeg blir rasende hvis iPhone 15 Pro ikke får denne ene funksjonen
- Hvordan bli kvitt andres Apple-ID på iPhone
- Apples nyeste iPhone SE kan bli din for $149 i dag
Trinn 3: Plukke ut Legg til widgets fra boksen under klokken.

Trinn 4: En widgetvelger vil vises som viser noen foreslåtte widgets som du raskt kan legge til, etterfulgt av en alfabetisk liste over alle appene som er installert på iPhone-en din som støtter widgets for låseskjerm.
Trinn 5: Hvis widgeten du vil legge til vises i forslagene, velger du den for å legge den til i widgetskuffen under klokken.

Trinn 6: Ellers, rull ned for å bla gjennom listen over apper. Når du finner appen du vil legge til en widget fra, velger du den for å se widgetene for låseskjermen som er tilgjengelige for den appen. Hvis flere widgeter er tilgjengelige, kan du sveipe til høyre for å se flere alternativer.
Trinn 7: Gjenta trinn 5 og 6 for å legge til ytterligere widgets. Som vi nevnte tidligere, kan du legge til opptil fire små widgets, to store widgets eller en stor widget og to små. Widgeter du legger til plasseres automatisk, og oppsettet er litt restriktivt. Du kan omorganisere mindre widgets eller to større widgets, men en større widget må alltid være på venstre side av mindre.
Trinn 8: Når du har valgt de ønskede widgetene, velger du X-knappen øverst til høyre i widgetvelgeren, og velg deretter Ferdig fra øverst til høyre til slutt. Hvis du lager en ny låseskjerm, vil du se Sett som bakgrunnspar — velg dette og lagre.

Slik fjerner du widgets fra iPhone-låseskjermen
Enten du vil rydde opp i låseskjermen eller bare fjerne noen widgets for å gi plass til forskjellige, kan du endre widget-arrangementet like enkelt som å legge til widgets i utgangspunktet.
Trinn 1: Fra iPhone-låseskjermen, velg lenge (trykk og hold) på et tomt område for å gå inn i redigeringsmodus.
Steg 2: Herfra velger du Tilpass og velg Låseskjerm på venstre side.
Trinn 3: Velg widgetområdet. De Legg til widgeter velgeren vises.
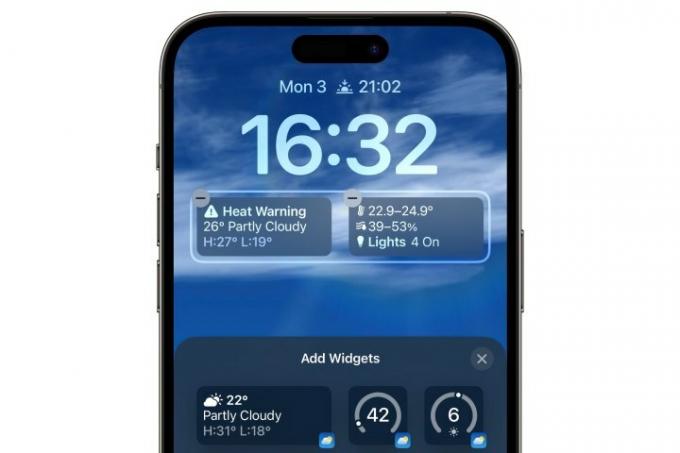
Trinn 4: Velg minustegn (-) i øvre venstre hjørne av widgeten du vil fjerne. Du kan også dra widgeten ut av widgetskuffen. Gjenta dette for alle andre widgets du vil fjerne.
Trinn 5: Hvis du vil legge til en ny widget for å erstatte de du har fjernet, følger du instruksjonene i forrige del. Ellers velger du X-knappen øverst til høyre i widgetvelgeren, og velg deretter Ferdig fra øverst til høyre for å avslutte.
Selv om widgetene i iOS 16 er en god start, er det fortsatt noe rom for forbedring. For eksempel kan Apple la deg tilpasse dem ved å legge til enda mer widgetplass til låseskjermen i stedet for de begrensede fire. Også, mens du kanskje har hørt det iOS 17 legger til interaktive widgets, det er bare for widgets på startskjermen. Så langt ser det ikke ut til at Apple gjør mye med widgets for låseskjerm på iPhone med årets programvareutgivelser, men den gode nyheten for iPad-fans er at Apples nettbrett vil bli med på låseskjermfesten med iPadOS 17.
Redaktørenes anbefalinger
- En iPhone ble nettopp solgt for et vanvittig beløp på auksjon
- Slik laster du ned iPadOS 17 beta på iPad akkurat nå
- Slik laster du ned iOS 17 beta på din iPhone akkurat nå
- Tonnevis av offisielle iPhone-deksler er rabattert for Amazon Prime Day
- Slik gjør du et levende bilde til en video på din iPhone
Oppgrader livsstilen dinDigitale trender hjelper leserne å følge med på den fartsfylte teknologiverdenen med alle de siste nyhetene, morsomme produktanmeldelser, innsiktsfulle redaksjoner og unike sniktitter.




