Fyllfarger i Excel 2010 og 2013 fyller vanligvis hver celle med én ensfarget farge, uansett hvor stor cellen det gjelder. For å legge til to bakgrunnsfarger til én celle, bruk to farger fylleffekten for å lage en gradient.
Tips
Ønsker du å bruke to tekstfarger for innholdet i en celle i stedet? Velg cellen, trykk F2, velg de individuelle tegnene du vil omfarge og velg en skriftfarge.
Trinn 1: Formater celler
Velg cellen du vil fylle, høyreklikk på cellen og velg Formater celler.
Dagens video
Tips
Velg eventuelt flere celler for å fylle med samme tofargegradient.

Bildekreditt: Bilde med tillatelse fra Microsoft
Trinn 2: Åpne Fill Effects
Åpne Fylle fanen og klikk Fylleffekter.
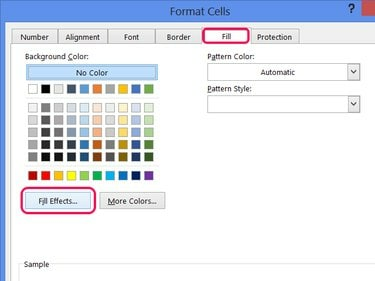
Du kan ikke kombinere en tofarget effekt med et mønster, så la mønsterstilen stå tom.
Bildekreditt: Bilde med tillatelse fra Microsoft
Trinn 3: Velg de to fargene
Velge To farger, og velg deretter de to fargene du vil bruke med Farge 1 og Farge 2 velgere.
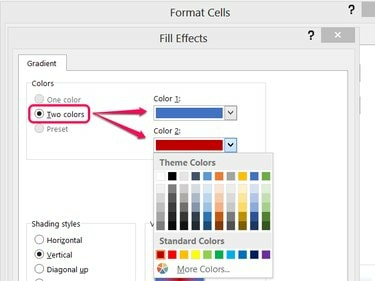
Klikk på Flere farger og deretter Egendefinert for en full RGB-fargevelger.
Bildekreditt: Bilde med tillatelse fra Microsoft
Trinn 4: Velg en stil
Velg en skyggestil og velg en av variantene.
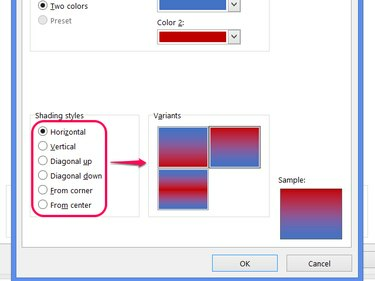
Bildekreditt: Bilde med tillatelse fra Microsoft
Tips
- Gradientfarger gjelder separat for hver celle, så noen stiler vil ikke flyte godt når de brukes på flere celler. Bruk en horisontal stil på flere. rader, for eksempel, og de horisontale fargelinjene gjentas på hver rad. For en jevn gradient over cellene, bruk Vertikal for å fargelegge flere rader og Horisontal for å fargelegge flere kolonner.
- Andre stiler, for eksempel Fra senter, flyter ikke mellom celler i det hele tatt, og er derfor best brukt for enkeltcellefarging.
Trinn 5: Påfør fargene
Klikk OK på begge åpne vinduer for å angi de nye fyllfargene.
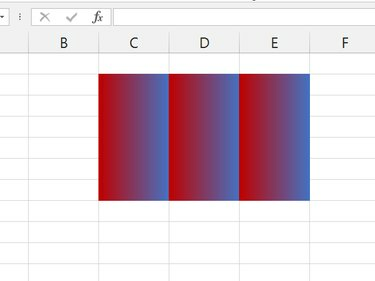
En vertikal stil brukt på flere rader og kolonner.
Bildekreditt: Bilde med tillatelse fra Microsoft
Tips
Når du fyller flere celler, dekker fargene regnearkets rutenett. For å vise linjer på toppen av fargene, velg de fargede cellene, åpne Grenser nedtrekksmenyen og velg Alle grenser.

