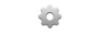Slik bruker du en innledende drop-cap i InDesign
Bildekreditt: Caiaimage/Robert Daly/Caiaimage/GettyImages
Drop cap InDesign-funksjonen legger til et stilisert element til den første setningen i et avsnitt eller en artikkelintroduksjon. Drop cap (droppet stor) er en stor forbokstav som leder inn i teksten. Stilen er vanlig på trykk, men fungerer også godt for digitale publikasjonsformater. Det er enkelt å legge til den første drop cap ved hjelp av InDesign.
Bruk av Drop Caps
Drop cap er vanligvis den første bokstaven i det første ordet i en artikkel. Den er større enn de andre bokstavene og er vanligvis så høy som to eller tre linjer i teksten. Det åpner tekst med en visuell blomstring. Drop cap brukes vanligvis bare på den første bokstaven som begynner en artikkel, og den gjelder vanligvis bare for en enkelt bokstav, ikke et helt ord. Formålet er helt designrelatert og påvirker ikke innholdet.
Dagens video
Stilelementet kan fungere med flere deler av et trykt eller digitalt stykke, selv om praksisen er sjelden. Det fungerer best som et hovedelement. Bruk av drop cap på flere seksjoner bør begrenses til side- eller seksjonsåpninger. I denne forbindelse er drop cap stylet for å vise begynnelsen av hvert avsnitt eller kapittel.
Legge til Drop Caps med InDesign
Prosessen for å legge til initialen eller en hvilken som helst drop cap ved hjelp av InDesign er enkel. Å dimensjonere teksten og velge font og farge er det mest utfordrende aspektet av prosessen. Disse elementene er helt subjektive og avhengig av dine personlige preferanser og kunstneriske visjoner.
Skriv inn teksten som til slutt skal inneholde drop cap i en tekstboks i InDesign. Juster stilen på teksten slik at den passer til designet ditt. Endre størrelse, farge, skrift og kursiv eller fet skrift, og foreta eventuelle andre ønskede endringer. Ikke bekymre deg for oppsettet på dette tidspunktet; bare fokusere på teksten.
Hvis du planlegger å legge ned flere bokstaver i samme stil, kan du gjøre de samme justeringene på disse bokstavene samtidig. Dette gjør det mye lettere å opprettholde et konsistent utseende i dokumentet.
I InDesign-filen klikker du inne i tekstboksen. Gå til Avsnittsstiler rullegardinmenyen og velg Stilalternativer, etterfulgt av Drop Cap og Nested Styles. Skriv inn antall linjer (vanligvis to eller tre) i Linjer feltet og trykk på Komme tilbake eller Tast inn tasten for å se hvordan drop cap ser ut. Endre nummeret i Tegn felt og trykk Komme tilbake hvis du vil se hvordan mer enn ett tegn ser ut som en drop cap, men en enkelt bokstav er det vanligste alternativet. Still inn justeringen og kontroller for å sikre at bokstavformatene er riktige. Venstrejustering er typisk, og den skaper drop cap samtidig som den opprettholder en jevn margin rundt tekstblokken. Når du er fornøyd med hvordan den ser ut, trykk OK.
Legge til en drop-cap i andre programmer
Det er også mulig å bruke en drop cap i Word eller et annet tekstredigeringsprogram. Spesifikt i Microsoft Word er drop cap enkelt å lage. Skriv inn teksten og klikk Sett inn i den øverste navigasjonslinjen. Plukke ut Drop Cap i Tekstgruppe for å åpne Drop Cap-formateringsvinduet.
Rediger og stiliser drop cap for å formatere hovedavsnittet ved hjelp av denne prosessen. Andre tekstbehandlingsprogrammer som Google Docs tilbyr et lignende alternativ. InDesign brukes imidlertid vanligvis til å forberede og formatere tekst for utskriftsformål eller permanente publikasjonsstiler som PDF-formater.
Excel og ikke-tekstbehandlingsprogramvare har neppe en drop cap-funksjon.