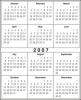På Mac-datamaskiner tilsvarer Activity Monitor-applikasjonen Task Manager-programmet som finnes på Windows PC-er. Du kan åpne Activity Monitor ved å bruke enten Launchpad eller Applications-mappen på Mac-er som kjører OS X Yosemite.
Bruk Launchpad for å åpne Activity Monitor
Trinn 1: Klikk på Launchpad ikonet på Mac-dokken for å åpne Launchpad. Du kan også klikke på Launchpad ikonet i Programmer-mappen for å åpne Launchpad.
Dagens video

Launchpad (Apple)
Bildekreditt: Bilde med tillatelse fra Apple
Steg 2: Velg Annen gruppe på listen over Launchpad-ikoner.

Avhengig av antall programmer du har, må du kanskje sveipe til høyre for å finne mappen Andre.
Bildekreditt: Bilde med tillatelse fra Apple
Trinn 3: Klikk på Aktivitetsmonitor ikonet for å åpne Activity Monitor.

Launchpad (Apple)
Bildekreditt: Bilde med tillatelse fra Apple
Bruk Applications-mappen for å åpne Activity Monitor
Trinn 1: Klikk på applikasjoner mappe på Brygge.

OS X Yosemite (Apple)
Bildekreditt: Bilde med tillatelse fra Apple
Tips
Hvis det ikke er noen Applications-mappe på Dock, klikker du på Finner ikonet og klikk deretter på applikasjoner mappen under Favoritter-overskriften til venstre i vinduet.
Steg 2: Velg Verktøy mappe.

Du må kanskje rulle ned for å finne Utilities-mappen.
Bildekreditt: Bilde med tillatelse fra Apple
Trinn 3: Klikk på Aktivitetsmonitor ikonet for å åpne programmet.

Søknader er oppført alfabetisk.
Bildekreditt: Bilde med tillatelse fra Apple
Tips
Hvis en applikasjon er hengt eller frosset og du ikke kan åpne Applications-mappen eller Launchpad for å få tilgang til Activity Monitor, trykker du på Kommando-Alternativ-Esc for å åpne vinduet Force Quit Applications. Denne funksjonaliteten ligner på å trykke Ctrl-Alt-Del på en Windows-datamaskin.
Bruke Aktivitetsmonitor
Activity Monitor lar deg holde oversikt over alle programmer og prosesser som er aktive på Mac-en. Klikk på en av fanene øverst i vinduet for å sortere prosesser basert på innholdet i den kolonnen. Klikk prosessor, for eksempel for å sortere alle prosesser basert på hvilke som stiller høyest krav til Mac-prosessoren. På samme måte klikker du Hukommelse for å se hvilke prosesser som bruker mest RAM. Et høyere tall indikerer en app eller prosess som bruker flere systemressurser. Jo høyere tallet er, desto mer sannsynlig er det å bremse Mac-en. Hvis en app eller prosess bruker for mange systemressurser og ikke avsluttes normalt, bruk Activity Monitor for å tvinge den til å avslutte.

Aktivitetsmåler (Apple)
Bildekreditt: Bilde med tillatelse fra Apple
Bruke aktivitetsovervåking til å tvinge en applikasjon eller prosess
En av de mer vanlige bruksområdene for Activity Monitor er å feilsøke og potensielt avslutte et problematisk program. Hvis en app eller prosess bruker for mye minne eller prosent av CPU-en, eller hvis appen ikke lukkes ordentlig, bruk Force Quit-kommandoen i Activity Monitor for å få den til å avslutte.
Velg navnet på appen eller prosessen du vil avslutte, og trykk deretter på Tving avslutning knappen øverst til venstre i vinduet.

Som standard er prosesser oppført alfabetisk i den første kolonnen.
Bildekreditt: Bilde med tillatelse fra Apple