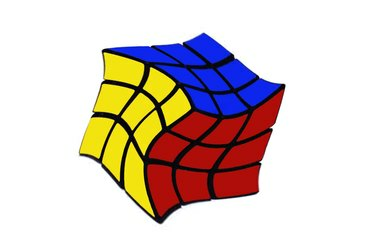
Vri og forvreng en kube ved å bruke Photoshops Warp-alternativer.
Bildekreditt: Skjermbilde med tillatelse fra Adobe.
Warp Tool er et av de kraftigste alternativene som er tilgjengelige i Photoshop CCs Transform-alternativer. Bruk de forhåndsinnstilte Warp-alternativene til å vri, klemme eller blåse opp et objekt, eller bruk Custom-alternativet for å forvride det til hvilken som helst form du ønsker.
Trinn 1
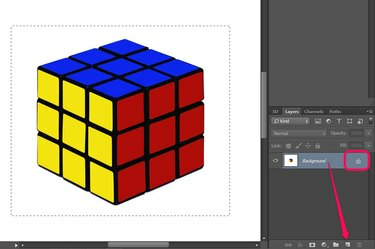
Lås opp laget og velg objektet du vil forvride.
Bildekreditt: Skjermbilde med tillatelse fra Adobe.
Klikk på laget du vil deformere ved å bruke Lagpanel. Hvis laget er låst, slik det er på JPG- og PNG-bilder, klikker du på Låse ikonet for å låse det opp, eller dra laget til Nytt lag ikonet for å lage et duplikat, redigerbart lag.
Dagens video
Bruk et av utvalgsverktøyene, for eksempel Lasso verktøy eller Rektangulært markeringsverktøy i verktøykassen for å velge området du vil forvride. Ellers, hvis du ikke velger noe, forvrenges alt i laget.
Steg 2
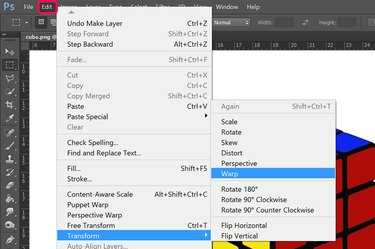
Velg Warp.
Bildekreditt: Skjermbilde med tillatelse fra Adobe.
Klikk på Redigere menyen og velg Forvandle. Velg fra rullegardinmenyen som åpnes Warp. Et rutenett med ni firkanter vises over det valgte området.
Trinn 3

Dra et linjeskjæringspunkt for å forvrenge objektet.
Bildekreditt: Skjermbilde med tillatelse fra Adobe.
Klikk og dra ethvert skjæringspunkt mellom linjer for å forvrenge bildet. Hvis du drar et hjørne innenfor de ytre kantene, kan du forvrenge bildet uten å påvirke rammen. Dette kan være nyttig når du vil forvrenge et objekt i et bilde, for eksempel uten å påvirke objekter rundt det.
Trinn 4
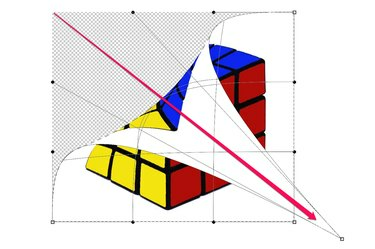
Dra et hjørne for å vri objektet.
Bildekreditt: Skjermbilde med tillatelse fra Adobe.
Dra noen av de firkantede eller runde ankerpunktene på utsiden av kanten for å forvride, vri og på annen måte transformere bildet. Hvis du drar et hjørne forbi det motsatte hjørnet, reverseres en del av bildet, som om objektet ble skrevet ut på et tosidig papir.
Trinn 5
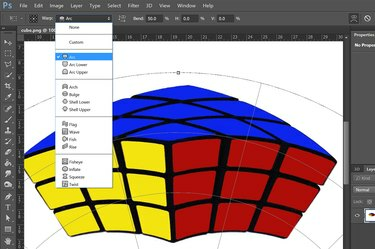
Velg et deformeringsalternativ.
Bildekreditt: Skjermbilde med tillatelse fra Adobe.
Klikk på Warp menyen i alternativlinjen for å se en rullegardinmeny med forhåndsformaterte warp-alternativer. Hvert valg inkluderer et ikon som viser effekten du kan forvente.
Trinn 6
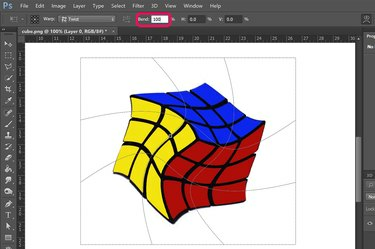
Bruk alternativlinjen for å variere effekten etter ønske.
Bildekreditt: Skjermbilde med tillatelse fra Adobe.
Øk eller reduser graden av vridning ved å endre Bøye i alternativlinjen til en hvilken som helst verdi mellom 0 og 100 prosent. Endring av H og V alternativer endrer mengden av vridning på den horisontale og vertikale aksen.




