Så lenge du er innenfor den trådløse leverandørens dekningsområde og mobilkontoen din har god anseelse, bør iPhone kobles til operatørens mobilnettverk. Hvis det ikke er et problem med operatørens nettverk, kan feilsøking av iPhone-innstillingene, trådløse tilkoblingsfunksjoner og SIM-kortet hjelpe deg med å finne årsaken til problemet.
Aktiver mobildata
Aktiver mobildatafunksjonen for å se om iPhone-en din kan koble til mobilnettverket. Når iPhone har en mobildatatilkobling, vises det tilsvarende mobildataikonet i statuslinjen, for eksempel 3G.
Dagens video

Bildekreditt: Bilde med tillatelse fra Apple
Trykk på Innstillinger ikonet på enhetens startskjerm for å åpne Innstillinger-menyen, velg Mobil og skyv deretter Mobildata bytt til På posisjon.
Advarsel
Avhengig av mobilabonnementet ditt, kan du pådra deg datakostnader mens mobildatafunksjonen er aktiv.
Sjekk SIM-kortet
Åpne SIM-kortskuffen på iPhone ved å skyve SIM-utløserverktøyet inn i skuffens hull. Ta SIM-kortet ut av skuffen og inspiser det for skade. Hvis det er noen synlige skader, for eksempel en sprekk, kan det hende at iPhone ikke kan koble til mobilnettverket. Spør leverandøren av trådløse tjenester om et erstatningskort.
Tips
Bruk den ene enden av en binders for å åpne SIM-kortskuffen hvis du ikke finner SIM-utløserverktøyet.
Deaktiver flymodusfunksjonen
Hvis du utilsiktet aktiverte Flymodus, iPhone kan ikke opprette noen trådløse tilkoblinger. Du kan slå av flymodus fra Innstillinger-menyen eller Kontroll senter.
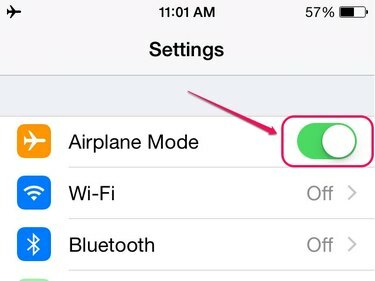
Bildekreditt: Bilde med tillatelse fra Apple
Åpne Innstillinger menyen og skyv deretter Flymodus bytt til venstre for å deaktivere funksjonen.
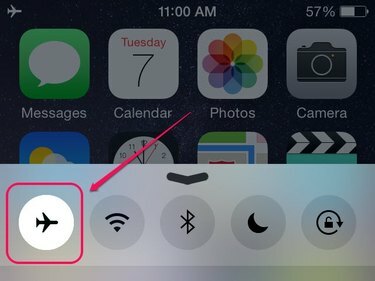
Bildekreditt: Bilde med tillatelse fra Apple
Sveip en finger opp fra bunnen av iPhone-skjermen for å åpne Kontroll senter. Flymodus-ikonet er uthevet hvis funksjonen er aktiv. Trykk på Flymodus ikonet for å deaktivere funksjonen.
Tips
Et flyikon vises i iPhones statuslinje når flymodus er aktivert.
Tilbakestill nettverksinnstillinger
Tilbakestilling av iPhones nettverksinnstillinger sletter alle lagrede mobilnettverksdata, noe som kan hindre enheten i å koble til nettverket.
Trinn 1
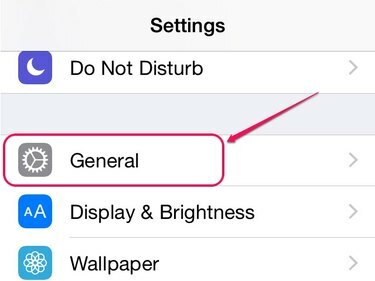
Bildekreditt: Bilde med tillatelse fra Apple
Åpne Innstillinger menyen og trykk deretter på Generell.
Steg 2

Bildekreditt: Bilde med tillatelse fra Apple
Trykk på Nullstille nederst på skjermen for å åpne Tilbakestill-skjermen.
Trinn 3

Bildekreditt: Bilde med tillatelse fra Apple
Plukke ut Tilbakestill nettverksinnstillinger fra listen over Tilbakestill innstillinger.
Trinn 4

Bildekreditt: Bilde med tillatelse fra Apple
Skriv inn din iPhone passkode hvis du har aktivert et passord for enheten.
Trinn 5
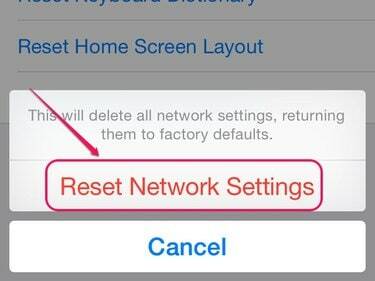
Bildekreditt: Bilde med tillatelse fra Apple
Trykk på Tilbakestill nettverksinnstillinger fra hurtigmenyen for å tilbakestille nettverksinnstillingene til fabrikkinnstillingene.
Advarsel
Tilbakestilling av nettverksinnstillingene sletter også alle dine lagrede Wi-Fi-nettverkspassord og Bluetooth-tilkoblinger.
Se etter en programvareoppdatering
Apple produserer med jevne mellomrom iOS-oppdateringer som er tilgjengelige for installasjon fra Programvareoppdatering-delen av Innstillinger-menyen. Oppdatering av iOS kan fjerne eventuelle feil som kan forårsake en mobiltilkoblingsfeil.
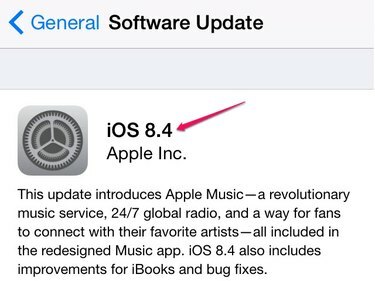
Bildekreditt: Bilde med tillatelse fra Apple
Åpne Innstillinger menyen, trykk Generell og velg deretter Programvare oppdatering. Trykk på Last ned og installer for å installere oppdateringen.
Tips
Leverandøren av trådløse tjenester kan utgi en oppdatering av operatørinnstillinger som kan løse enhetens tilkoblingsproblemer. Åpne Innstillinger menyen, trykk Generell og trykk deretter Om for å se om en oppdatering er tilgjengelig.
Omstart din iPhone og deretter vurdere gjenopprette enheten til fabrikkinnstillinger hvis tilkoblingsproblemet fortsatt vedvarer.
Kontakt leverandøren av trådløse tjenester eller ta din iPhone til en Apple-butikk for å finne ut om problemet skyldes en defekt maskinvarekomponent.




