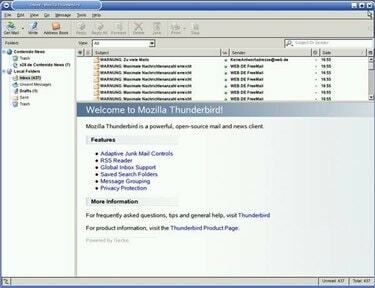
Thunderbird e-post
De fleste av oss gjør én av to ting når det kommer til e-poster vi har lest: Vi sletter dem eller vi arkiverer dem. Det er greit inntil du trenger å finne de gamle e-postene. Å finne gamle e-poster avhenger av hva slags e-posttjeneste du bruker. De to mest populære typene e-postleverandører er nettleverandører og datamaskinbaserte leverandører. De mest populære nettleverandørene er Gmail, Yahoo! og MSN. Den mest brukte datamaskinbaserte leverandøren er Microsoft Outlook. Forskjellen ligger i hvor e-postene er lagret. Nettleverandører lagrer dem på nettet, mens datamaskinbaserte leverandører lagrer gamle e-poster på harddisken din.
Trinn 1
Logg på kontoen din og legg merke til navigasjonen til venstre. De fleste nettbaserte e-postleverandører deler e-postene inn i følgende kategorier: «Innboks», «Sendt», «Utkast», «Alle» og «Papirkurv».
Dagens video
Steg 2
Sjekk innboksen din." Dette kan virke elementært, men ikke alle følger null-innboks-filosofien. Og med mindre du arkiverer innkommende e-poster, kan det hende du har mer enn noen få sider med gamle e-poster i "innboksen" din å sile gjennom.
Trinn 3
Klikk på "All Mail"-koblingen og bla gjennom sidene med e-poster til du finner de du leter etter. Kategorien "All post" lagrer all posten du har mottatt.
Trinn 4
Klikk på "Trash"-lenken. Du kan bla gjennom sidene med slettede e-poster, men dette vil sannsynligvis være den mest tette konsentrasjonen av gamle e-poster på kontoen din. Hvis du husker e-postadressen til avsenderen - eller til og med emnet - kan du bruke "Søk"-feltet, vanligvis plassert til venstre på skjermen, for å finne e-postene.
Trinn 5
Klikk på koblingen "Sendt". Hvis du tror du kan ha svart på de gamle e-postene du leter etter, vil det være en kopi av den originale e-posten vedlagt svaret ditt. "Sendte"-sidene vil være like mange, om ikke flere, enn "Trash"-sidene, så bruk "Søk"-funksjonene for å finne de gamle e-postene dine.
Trinn 6
Dobbeltklikk på "Min datamaskin"-ikonet på skrivebordet.
Trinn 7
Dobbeltklikk på "C:"-stasjonsikonet. Dette åpner et nytt vindu.
Trinn 8
Dobbeltklikk på "Dokumenter og innstillinger"-mappen.
Trinn 9
Dobbeltklikk på mappen med samme etikett som brukernavnet ditt; brukernavnet ditt er navnet du brukte da du satte opp profilen din eller første gang du satte opp datamaskinen.
Trinn 10
Dobbeltklikk på "Lokale innstillinger"-mappen.
Trinn 11
Dobbeltklikk på "Applikasjonsdata"-mappen.
Trinn 12
Dobbeltklikk på "Identities"-mappen. Dette vil få opp en undermappe med identiteter. Din identitet er brukernavnet du bruker sammen med Outlook-kontoen din.
Trinn 13
Dobbeltklikk på den aktuelle identitetsmappen. Dette vil få opp en mappe merket "Outlook Express."
Trinn 14
Dobbeltklikk på "Outlook Express"-mappen. Dette åpner en mappe fylt med hver e-post du har mottatt, uavhengig av om du har slettet den. Alle e-postene vil ende med en .dbx-utvidelse. Velg e-postene dine, kopier dem og åpne dem i "Notepad"-programmet.



