
PowerPoints ligningsmodus endrer automatisk brøker til det stablede formatet som vises her.
Bildekreditt: Bilde med tillatelse fra Microsoft.
Enten du setter inn en enkelt brøk i en tekstlinje eller trenger å skrive inn en kompleks ligning, kan PowerPoint 2013 håndtere omtrent hvilken som helst matematikk du trenger, inkludert brøker. For å stable telleren rett over nevneren, bruk PowerPoints ligningsmodus, som du finner i Sett inn-alternativene. PowerPoint kan også vise brøker i et lineært format, med tallene side ved side i stedet for over hverandre. Det skjeve formatet presenterer brøker i en 45-graders vinkel, halvveis mellom stablet og lineært format.
Sette inn brøker
Trinn 1

Velg "Ligning".
Bildekreditt: Bilde med tillatelse fra Microsoft.
Plasser markøren i en tekstboks inne i et PowerPoint-lysbilde der du vil at brøken skal vises. Klikk på "Sett inn"-fanen, "Symboler"-knappen og velg deretter "Equation". Ordene "Type ligning her" vises ved markøren.
Dagens video
Steg 2
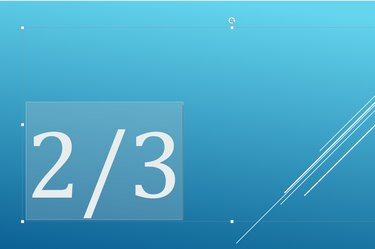
Skriv inn brøken med en skråstrek mellom teller og nevner.
Bildekreditt: Bilde med tillatelse fra Microsoft.
Skriv inn brøken du trenger, begynn med en teller, etterfulgt av en skråstrek og deretter en nevner. Dette kan være hvilken som helst brøk du vil, for eksempel 1/2 eller 110/3 eller x/y.
Trinn 3

PowerPoint transformerer brøken til det stablede formatet.
Bildekreditt: Bilde med tillatelse fra Microsoft.
Trykk på "mellomrom"-tasten når brøken er ferdig hvis du trenger å legge til flere tall eller symboler. Trykk "Enter" for å avslutte PowerPoints ligningsmodus. PowerPoint transformerer automatisk brøken til et vertikalt eller stablet format.
Bruke forskjellige brøkformater
Trinn 1

Klikk på "Brøker"-ikonet for å velge et format før du skriver inn tallene.
Bildekreditt: Bilde med tillatelse fra Microsoft.
Plasser markøren i en tekstboks der du vil at brøken skal vises. Klikk på "Sett inn"-kategorien, deretter "Symboler" og velg deretter "Ligning". Klikk på "Brøker"-ikonet før du skriver inn noen tall og velg formatet du ønsker, for eksempel en skjev, lineær eller liten brøk. Forhåndsvisningen i hvert miniatyrbilde viser deg hvordan brøkdelen vil se ut.
Steg 2

Bytt ut boksene med teller og nevner.
Bildekreditt: Bilde med tillatelse fra Microsoft.
Klikk på den første boksen, skriv inn telleren, trykk "Tab" og skriv inn nevneren. Du kan gå tilbake og endre tallene i brøken når som helst. Hvis du vil endre en brøks format, sletter du gjeldende brøk, velger ønsket format og skriver inn tallene på nytt.
Trinn 3

Trykk "Enter" når du er ferdig med å skrive regnestykket.
Bildekreditt: Bilde med tillatelse fra Microsoft.
Trykk på "Enter"-tasten for å avslutte PowerPoints ligningsmodus. Alternativt, klikk på "Symboler"-ikonet i Sett inn-båndet og velg "Equations". Du kan nå skrive inn ekstra tekst i tekstboksen uten at den legges til i ligningen.
Tips
Etter at du har skrevet inn en brøk i PowerPoint, kan du endre skrift, skriftstørrelse og farge på samme måte som annen tekst.




