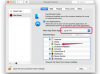Det er enkelt å legge et bilde oppå et bilde i Microsoft Word.
Bildekreditt: Poike/iStock/GettyImages
Microsoft Word er designet som en tekstbehandler, perfekt for å lage dokumenter som brev og CV. Du kan inkludere bilder i filene du lager i Word, men du har ikke kontrollen du har med bilderedigeringsprogramvare. Ved å bruke de innebygde fotoverktøyene kan du imidlertid overlappe et bilde på et annet bilde i Microsoft Word ved å fjerne bakgrunnen til ett bilde, samt legge til en tekstboks på toppen av et bilde.
Overlapp ett bilde over et annet bilde
Det kan hjelpe å vite hvorfor du ønsker å sette inn et bilde på toppen av et annet bilde i utgangspunktet. Ved å bruke denne funksjonen kan du kombinere to separate bilder til én grafikk og fjerne bakgrunnen fra ett av bildene slik at de overlapper sømløst.
Dagens video
Hvordan kombinere to bilder
For å starte, samle de to bildene du planlegger å overlappe. Sett dem inn i Word-dokumentet, side ved side. Deretter:
- Høyreklikk på det større bildet og velg Bryte tekst > Torget.
- Høyreklikk på det mindre bildet og velg Bryte tekst > Torget.
- Dra det mindre bildet oppå det større bildet, og slipp det der du vil ha det.
For å eliminere bakgrunnen på det mindre bildet slik at det avslører bakgrunnen til det større, velg det mindre bildet og deretter:
- I Word i Microsoft 365 velger du Bildeformat > Fjern bakgrunn. Bruk blyantverktøyet som dukker opp for å tegne rundt enten området du vil beholde eller området du vil slette. Klikk på bildet for å vise det overlappende bakgrunnsbildet.
- I andre versjoner av Word, under Bildeverktøy, velg Format > Farge > Sett gjennomsiktig farge og velg bakgrunnsfargen. Gjør nødvendige justeringer og klikk på bildet for å gjøre bakgrunnen gjennomsiktig.
Sett inn tekst over et bilde
Du kan også live opp et bilde i et dokument ved å legge tekst over et bilde ved hjelp av WordArt eller en tekstboks.
Slik setter du inn tekst ved hjelp av Word Art:
- Velg et innsettingspunkt.
- Gå til Sett inn fanen og Illustrasjoner-gruppen. Klikk deretter Former og Nytt tegnelerret.
- Klikk på tegnelerretet og velg Bilder under Innlegg og illustrasjoner.
- Dobbeltklikk på bildet du vil bruke.
- Under Sett inn-fanen og tekstgruppen klikker du Ord Kunst og velg tekststilen du vil bruke.
- Skriv inn teksten.
- Dra WordArt du opprettet over til bildet. Plasser og endre størrelsen på den.
- Hold Styre på tastaturet og klikk for å velge både bildet og teksten.
- Under Bildeverktøy, finn kategorien Format og Ordne gruppe, velg pilen ved siden av Gruppe og klikk Gruppe å kombinere tekst og bilde.
Slik setter du inn tekst ved hjelp av en tekstboks:
- Velg et innsettingspunkt.
- Gå til Sett inn fanen og Illustrasjoner-gruppen. Klikk deretter Former og Nytt tegnelerret.
- Klikk på tegnelerretet og velg Bilder under Innlegg og illustrasjoner.
- Dobbeltklikk på bildet du vil bruke.
- Under Sett inn-fanen og tekstgruppen klikker du Tekstboks og Tegn tekstboks.
- Skriv inn teksten.
- Dra tekstboksen du opprettet over til bildet. Plasser og endre størrelsen på den.
- Endre skriftstil og størrelse om ønskelig.
- Med tekstboksen valgt, gå til Format-fanen og finn Shape Styles-gruppen under Format-fanen.
- Klikk Formfyll og Ingen fyll. Klikk deretter Form omriss og Ingen disposisjon.
- Klikk for å velge både tekstboksen og bildet.
- Under Tegneverktøy finner du kategorien Format og Ordne gruppe. Velg pilen ved siden av Gruppe og klikk Gruppe å kombinere tekst og bilde.