Blokkering av nettsteder på en Mac-datamaskin for Safari er relativt enkelt å sette opp med Mac OS X Mavericks Foreldre kontroll. Du kan begrense tilgangen til nettsteder for voksne eller et hvilket som helst nettsted du spesifiserer for en ikke-administratorkonto. Før du overlater en datamaskin til en ansatt eller et barn, er det imidlertid viktig at du tester innstillingene for det første siden Foreldrekontroll også blokkerer tilgang til alle sikre nettsteder, enten du hadde til hensikt å blokkere dem eller ikke.
Trinn 1: Åpne foreldrekontroll
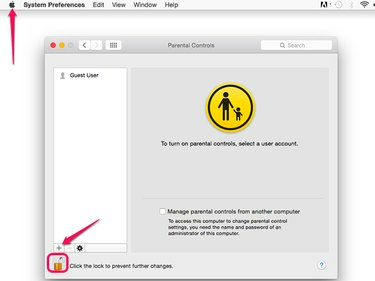
Bildekreditt: Skjermbilde med tillatelse fra Apple.
Lansering Systemvalg fra eple menyen og velg Foreldre kontroll. Klikk på Låse ikonet og skriv inn administratorpassordet når du blir bedt om det. Velg en brukerkonto, eller legg til en ny brukerkonto ved å klikke på + ikon.
Dagens video
Trinn 2: Blokker nettsteder
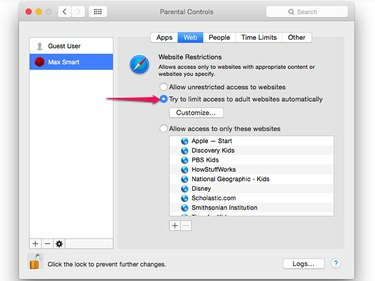
Bildekreditt: Skjermbilde med tillatelse fra Apple.
Klikk på Web og velg deretter Prøv å begrense tilgangen til voksennettsteder automatisk
alternativ. Dette blokkerer de fleste nettsteder med voksent innhold som er utrygt for arbeidsplassen.Trinn 3: Velg egendefinerte nettsteder
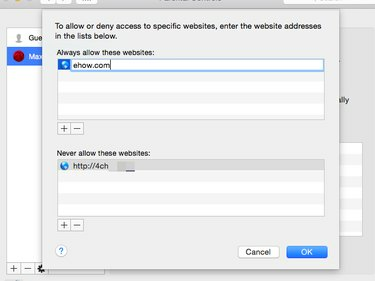
Bildekreditt: Skjermbilde med tillatelse fra Apple.
Klikk på Tilpass for å spesifisere nettsteder du vil blokkere eller tillate. For å gå inn på et nettsted, klikk på + ikonet og skriv inn nettstedets adresse.
Trinn 4: Blokker andre nettlesere
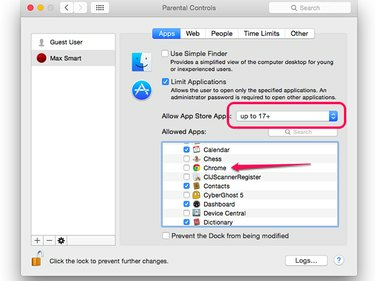
Bildekreditt: Skjermbilde med tillatelse fra Apple.
Bruk av en annen nettleser som Google Chrome eller Mozilla Firefox omgår Apples foreldrekontroll. For å forhindre dette, klikk på Apper fanen og utvid deretter Andre apper ikonet i Tillatte apper-panelet. Klikk på de andre nettleserne som er installert på Mac-en for å velge bort dem. Merk at du også kan begrense tilgangen til vokseninnhold i App Store her.
Klikk på Låse ikon for å forhindre fremtidige endringer i foreldrekontroll uten administratorpassord.
Test foreldrekontroll
Trinn 1: Test blokkerte nettsteder
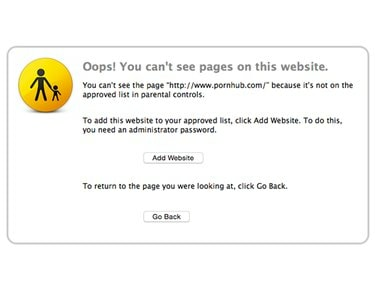
Denne nettsiden er blokkert av foreldrekontroll.
Bildekreditt: Skjermbilde med tillatelse fra Apple.
Start Mac-en på nytt og logg på med den begrensede kontoen. Lansering Safari og naviger deretter til et nettsted du vil blokkere. Det vises et varsel om at nettstedet ikke er tilgjengelig.
Trinn 2: Legg til nettsteder som du blir bedt om
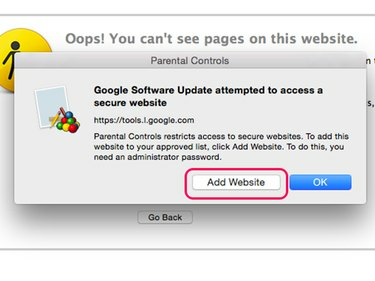
Bildekreditt: Skjermbilde med tillatelse fra Apple.
Gå til flere nettsteder du ønsker å holde tilgjengelig. Hvis nettstedet er blokkert, klikker du på Legg til nettsted og skriv deretter inn administratorbrukernavnet og passordet for å legge det til hvitelisten for foreldrekontroll.
Advarsel
Foreldrekontroll begrenser tilgangen til alle sikrede nettsteder – de som begynner med " https://" – inkludert nettsteder som viser annonser, deleknapper eller annet innhold til nettstedene du ønsker å få tilgang til. Forvent å se flere popup-vinduer som ber deg legge til disse nettstedene på hvitelisten for foreldrekontroll. Hvis du ikke legger dem til nå, vil de fortsette å dukke opp neste gang noen logger på med den begrensede kontoen.




