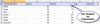Bildekreditt: Ciaran Griffin/Stockbyte/Getty Images
Å sette inn et kart i en tekstbehandlingsfil kan være en svært nyttig måte å legge til en illustrasjon på dokumentet ditt eller å supplere skriftlige kjøreinstruksjoner. Kart kan enkelt overføres fra Google Maps til Microsoft Word. Men når kartet er overført, kan det ikke justeres; kartkontrollfunksjonene er bare effektive i en standard nettleser. Et kart overført fra Google Maps til Microsoft Word vil også ha lavere oppløsning i displayet enn standard Google Maps-mal.
Trinn 1
Zoom inn på området på kartet du vil velge ved å bruke standard navigasjonsverktøy i Google Maps.
Dagens video
Steg 2
Fjern verktøypanelet til venstre på skjermen ved å klikke på pilen i øvre høyre hjørne av panelet. Dette vil gi deg en større visning av kartet.
Trinn 3
Trykk på "Skriv ut skjerm"-knappen på tastaturet for å lime inn nettleservinduet på OS-utklippstavlen. Noen ganger er knappen merket "PrntScrn."
Trinn 4
Høyreklikk i Word-dokumentet og velg "Lim inn" for å sette inn kartet i dokumentet. (Du kan også bruke "lim inn" tastatursnarveien, Control plus V.
Trinn 5
Klikk og dra i hjørnene på det nylig overførte kartet for å endre størrelsen på det etter behov. Hvis du ønsker å beskjære kartet for å fjerne eventuelle kanter, kan du ganske enkelt høyreklikke på bildet, velge "Vis bildeverktøylinje" og velge beskjæringsverktøyet fra verktøylinjen.