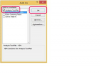Et webkamera med høy FPS kan hjelpe brukere med å lage videoprosjekter av høy kvalitet.
Som ethvert videoprogram kjører webkameraer med bestemte bilder per sekund (FPS). En høy FPS-hastighet betyr at videoen spilles av sømløst, mens en lav FPS-hastighet vil resultere i skumle og skisseaktige videoer. Selv om det er mange ting på datamaskinen din som påvirker hastigheten din, inkludert tilgjengelig båndbredde, er det små justeringer du kan gjøre for å øke webkameraets FPS.
Øk lysstyrken til bildet ditt
Trinn 1
Slå på lyskilden og plasser den slik at du øker lysmengden i webkameraets visningsområde. Prøv å holde selve kilden utenfor visningsområdet.
Dagens video
Steg 2
Juster fokus på webkameraet ditt for å kompensere for den nye lyskilden. Du kan justere fokus på de fleste webkameraer ved å rotere brikken som holder linsen inn i kameraet.
Trinn 3
Test webkameraet ved å åpne visningsprogrammet og se på bildet mens du beveger deg rundt foran webkameraet. Hvis bildet ser ut til å bevege seg jevnere enn tidligere, har du økt fangsthastigheten bilde-per-sekund til webkameraet.
Defragmenter harddisken din
Trinn 1
Klikk på Windows-logoen fra startlinjen nederst til venstre på skjermen.
Steg 2
Velg "Kontrollpanel" fra listen over systemalternativer på høyre side av de innledende startmenyene.
Trinn 3
Klikk "Administrative verktøy" for å åpne de avanserte systemverktøyene som er tilgjengelige på datamaskinen din.
Trinn 4
Klikk "Defragmenter" og tilordne defragmenteringsveiviseren til å defragmentere "C"-stasjonen, din primære harddisk.
Reduser grafikkmaskinvareakselerasjonen
Trinn 1
Klikk på Windows-logoen nederst til venstre på skjermen.
Steg 2
Klikk på "Kontrollpanel" fra systemalternativene på høyre side av Start-menyen.
Trinn 3
Klikk på "Utseende og personalisering" fra listen over systemverktøy som tilbys deg i kontrollpanelet.
Trinn 4
Klikk på "Personlig"-fanen og velg deretter "Skjerminnstillinger" fra de nye alternativene som vises for deg. Klikk på "Avanserte innstillinger"-knappen under de forskjellige skjerminnstillingsfunksjonene.
Trinn 5
Skyv "Hardware Acceleration"-glidebryteren til venstre. Klikk "Bruk". Vent noen sekunder for å forsikre deg om at de nye innstillingene ikke kommer til å forårsake problemer med datamaskinen din, og klikk deretter på "Lagre".