Det er mange grunner til at du kanskje må finne ruterpassordet ditt. Kanskje du nettopp har fått en ny enhet, eller tilbakestill den gamle. Du må koble den til Wi-Fi, men du finner ikke nøkkelen til den trådløse ruteren. Du vet at du skrev det ned...et sted. I så fall må du gjenopprette Wi-Fi-nøkkelen.
Advarsel
Bruk kun denne informasjonen til å gjenopprette din egen krypteringsnøkkel. Ikke bruk dette til å få ulovlig tilgang til sikrede nettverk.
Bruke en tilkoblet PC for å få tilgang til nøkkelen
Hvis en annen PC allerede er koblet til den trådløse ruteren, kan det være ganske enkelt å få tilgang til din trådløse nøkkel ved å bruke verktøyene som følger med i Windows.
Dagens video
Trinn 1
Åpne Nettverk og delingssenter. Sørg for at du er tilkoblet via Wi-Fi. Klikk deretter Wi-Fi for å få frem nettverksegenskapene.
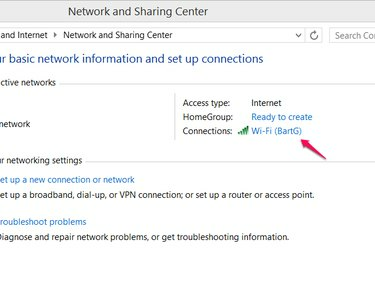
Bildekreditt: Bilde med tillatelse fra Microsoft
Steg 2
Klikk Trådløse egenskaper.
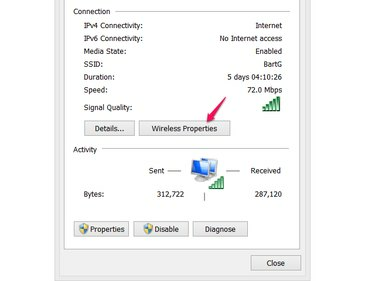
Bildekreditt: Bilde med tillatelse fra Microsoft
Trinn 3
Naviger til Sikkerhet-fanen og klikk
vise karakterer for å avsløre din trådløse nøkkel. Hvis du ikke kan se karakterene på denne måten, gå videre til en alternativ metode.
Bildekreditt: Bilde med tillatelse fra Microsoft
Få tilgang til ruteren via nettleseren
Hvis du ikke får tilgang til ruterpassordet fra delen for trådløse egenskaper, finn det ved å bruke en tilkoblet PC for å få tilgang til ruterens innstillinger.
Trinn 1
Koble direkte til ruteren med en Ethernet-kabel. Hvis du allerede har andre enheter tilkoblet trådløst, kan du bruke disse enhetene også.
Steg 2
Logg på ruteren din. Hvis du ikke har endret standard brukernavn og passord, kan du henvise til en veiledning for å finne standard påloggingsinformasjon for ruteren din. Du må skrive inn ruterens IP-adresse inn i nettleseren din og bruk deretter brukernavnet og passordet for å logge på. Ofte kan denne informasjonen finnes trykt på ruteren din.
Tips
Hvis du har endret påloggingsinformasjonen og ikke husker den, kan du utføre en tilbakestilling av ruterens innstillinger. De fleste rutere har en tilbakestillingsknapp på baksiden, vanligvis plassert nær bunnen, som kan trykkes inn ved hjelp av en binders eller en annen liten, spiss gjenstand. Denne knappen vil tilbakestille ruterens innstillinger til standard, slik at du kan logge på med standardinformasjonen.
Trinn 3
Naviger til de trådløse innstillingene. Din trådløse nøkkel vil vises.
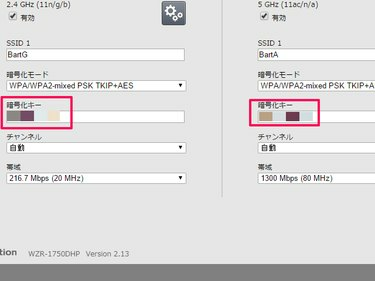
Bildekreditt: Bilde med tillatelse fra Buffalo
Tips
I mange tilfeller kan du også få tilgang til ruteren ved hjelp av et nettbrett eller smarttelefon gjennom en nettleser på samme måte som på en PC.




