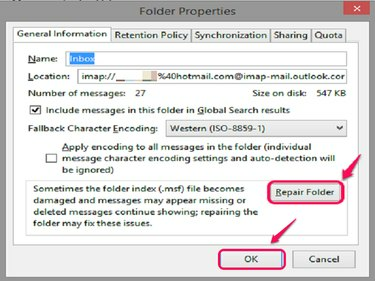
Gjenopprett de manglende e-postene ved å bruke reparasjonsmappeverktøyet.
Bildekreditt: Bilde med tillatelse fra Mozilla.
For å hente informasjon som har blitt borte i Mozilla Thunderbird, bruk Reparasjonsmappe i Mappeegenskaper for å laste inn all e-postinformasjonen din på nytt fra den opprinnelige e-postserveren som Yahoo, Hotmail eller Gmail.
Trinn 1
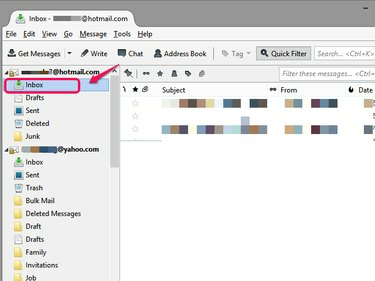
Klikk "Innboks".
Bildekreditt: Med tillatelse fra Mozilla
Åpne Thunderbird og klikk på Innboks som tilhører e-postadressen du vil gjenopprette en e-postmappe for.
Dagens video
Steg 2
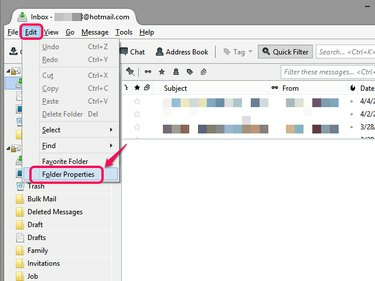
Velg Mappeegenskaper under Rediger.
Bildekreditt: Med tillatelse fra Mozilla
Velge Mappeegenskaper fra rullegardinlisten ved å klikke Redigere.
Trinn 3

Klikk på Reparer mappe.
Bildekreditt: Bilde med tillatelse fra Mozilla.
Klikk Reparasjonsmappe under Generell informasjon i Mappeegenskaper vinduet for å re-synkronisere mappen med serveren.
Trinn 4
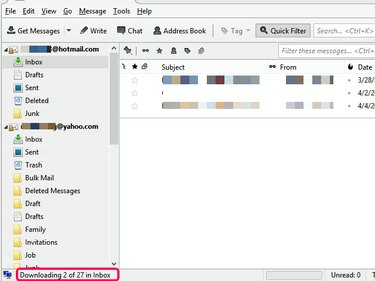
Sjekk fremdriften for restaurering.
Bildekreditt: Med tillatelse fra Mozilla
Thunderbird henter e-postene dine fra serveren. Du kan finne e-postene dine etter at nedlastingen er fullført.



