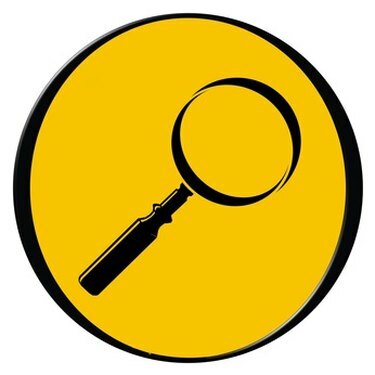
Windows' innebygde søkeverktøy vil finne dine tapte Excel-filer.
Å miste Excel-filer kan være frustrerende, spesielt hvis du ikke husker navnet på filen. Heldigvis tilbyr Windows-operativsystemet flere filsøkealternativer som lar deg finne bestemte filtyper uansett hvor de befinner seg på datamaskinen din. Hvis du husker noen nøkkelord i filen, kan du legge til disse for å begrense søket. Vær imidlertid sikker på at filen inneholder disse nøkkelordene nøyaktig når du skriver dem inn i søkefunksjonen; Ellers kan du ekskludere filen du søker fra søket.
Windows XP
Trinn 1
Klikk "Start" i nedre venstre hjørne av dataskjermen.
Dagens video
Steg 2
Plasser musepekeren over "Søk", og velg deretter "For filer eller mapper".
Trinn 3
Klikk på alternativet "Dokumenter", velg deretter "Bruk avanserte søkealternativer", og klikk deretter "Flere avanserte søkealternativer."
Trinn 4
Klikk på den aktuelle boksen for når filen sist ble endret. Hvis du ikke vet, la denne delen stå tom.
Trinn 5
Skriv ".xls" (uten anførselstegn) i boksen som ber om hele eller deler av dokumentnavnet. Hvis du bruker Excel 2007 eller nyere versjoner, skriv ".xlsx" i stedet for ".xls." Dette vil begrense søket til Excel-filer.
Trinn 6
Legg til nøkkelord i søkeordfeltet hvis du kjenner noen fra regnearket, og endre "Se inn"-feltet til "Min datamaskin".
Trinn 7
Klikk for å merke av i boksene merket "Søk i systemmapper", "Søk i skjulte filer og mapper", "Søk i undermapper" og "Søk i sikkerhetskopi av bånd."
Trinn 8
Klikk "Søk" og la Windows finne dokumentet ditt for deg. Hvis du ikke har oppgitt nøkkelord, vil systemet finne alle Excel-filer som oppfyller de andre kriteriene, så du kan ha en lang liste å bla gjennom for å finne filen din.
Windows Vista
Trinn 1
Klikk på "Start"-kulen i nedre venstre hjørne av skjermen. En søkeboks er inkludert nederst på Start-menyen.
Steg 2
Skriv ".xls" (uten anførselstegn) i søkefeltet. Hvis du bruker Excel 2007 eller nyere versjoner, skriv ".xlsx" i stedet for ".xls." Dette vil begrense søket til Excel-filer. Legg til eventuelle nøkkelord du husker fra dokumentet i denne boksen også, atskilt fra Excel-filtypen med et mellomrom.
Trinn 3
Trykk på "Enter"-tasten.
Trinn 4
Se gjennom søkeresultatene for filen din. Hvis du ikke ser den på listen, klikker du på boksen øverst i søkeresultatvinduet merket "Inkluder ikke-indekserte, skjulte filer og systemfiler."
Trinn 5
Klikk på "Dokument" nær toppen av vinduet for å begrense resultatene til kun dokumenter (dette inkluderer regneark) og klikk "Søk". Bla gjennom resultatene for å finne den tapte Excel-filen.
Windows 7
Trinn 1
Klikk "Start", og skriv deretter inn "mappealternativer" i søkeboksen nederst på Start-menyen.
Steg 2
Klikk på "Mappealternativer" når den vises, og klikk deretter på "Endre søkealternativer for filer og mapper."
Trinn 3
Klikk på boksene for å søke i skjulte filer og mapper og systemmapper, og klikk deretter på "OK".
Trinn 4
Klikk "Start" igjen og skriv inn ".xls" eller ".xlsx" pluss eventuelle nøkkelord fra Excel-filen i søkeboksen. Klikk "Vis flere resultater" på resultatsiden og bla ned for å finne Excel-filen din.



