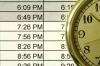Bildekreditt: Oliver Rossi/Bildebanken/GettyImages
Microsoft Excel har en tilfeldig tallgenerator som gjør det enkelt å lage bingokort i Excel. Bingokortgeneratoren Excel er et veldig hendig oppsett for bingospill. Lag et enkelt ark med kort, skriv det ut, og generer deretter nye tall for å skrive ut flere ark.
Trinn 1

Bildekreditt: Skjermbilde med tillatelse fra Microsoft.
Åpne et tomt Excel-regneark. Type B, Jeg, N, G og O i første rad som begynner med celle A1. Under Hjem fanen, velg en tykk skrift som Arial Black eller Britannic Bold. Øk Skriftstørrelse til 24 pt for å starte. Du kan justere størrelsen senere når du formaterer det ferdige arket. Klikk på Midtjustering og Senter ikoner i Justering-delen av båndet.
Dagens video
Steg 2

Bildekreditt: Skjermbilde med tillatelse fra Microsoft.
Klikk på celle A2. Ved å bruke Excels RANDBETWEEN-funksjon kan du få Excel til å generere tilfeldige tall mellom et hvilket som helst område du angir. Tallområdet settes i parentes etter funksjonen, med et komma som skiller dem. De fleste bingokort bruker tilfeldige tall mellom 1 og 75.
Type =RANDBETWEEN(1,75) i cellen A2 og trykk Tast inn. Merk at hver gang du endrer regnearket, endres også de tilfeldige tallene du genererer -- dette er normalt.
Trinn 3

Bildekreditt: Skjermbilde med tillatelse fra Microsoft.
Velg celle A2 og trykk Ctrl-C å kopiere den. Dra markøren over celler A3 til A6 og trykk Ctrl-V for å lime inn funksjonen i disse cellene.
Marker alle funksjonene i cellene A2 til A6 og trykk Ctrl-C. Klikk på celler B2, C2, D2 og E2 og trykk Ctrl-V hver gang for å lime inn funksjonen i hver kolonne. Du har nå 25 tilfeldige tall.
Trinn 4

Bildekreditt: Skjermbilde med tillatelse fra Microsoft.
Klikk på celle C4, som er midtnummeret. Dette er bingokortets ledige plass, så et tilfeldig bingonummer er ikke nødvendig. Du kan imidlertid bruke denne plassen til å gi kortet et serienummer for å hjelpe deg med å spore kortene du distribuerer. Endre tallområdet til (1000,9999). Klikk på Hjem menyen, reduser Skriftstørrelse til 8 pt og klikk på Bunnjustering ikonet i båndets Justeringsseksjon.
Trinn 5

Bildekreditt: Skjermbilde med tillatelse fra Microsoft.
Fremheve BINGO i første rad. Under Hjem fane, velg en mørk Fyll farge og endre deretter Skriftfarge til Hvit.
Trinn 6

Bildekreditt: Skjermbilde med tillatelse fra Microsoft.
Klikk på den lille Pil ved siden av Borders-ikonet i Hjem-båndet mens BINGO fortsatt er uthevet og velg Tykk bokskant. Marker alle de nummererte cellene, klikk på Border Arrow igjen og velg deretter Flere grenser. Velg den tykke linjen og klikk deretter på Disposisjon og Innsiden ikoner i Forhåndsinnstilling-delen av Formater celler-vinduet.
Trinn 7

Bildekreditt: Skjermbilde med tillatelse fra Microsoft.
Klikk på Sideoppsettet fanen og velg Marginer. Klikk på Smal marginalternativ.
Trinn 8

Bildekreditt: Skjermbilde med tillatelse fra Microsoft.
Marker alle cellene på kortet fra celle A1 til E6 og trykk Ctrl-C. Klikk på celler G1, A8 og G8, trykker Ctrl-V hver gang for å lime inn tre kort til på siden. Legg merke til at det er en tom rad og en tom kolonne som skiller kortene for enkel kutting.
Klikk på Utsikt og velg deretter Sideoppsettet slik at du kan se hvordan kortene vil se ut når du skriver dem ut. trykk Ctrl-A og dra deretter linjen mellom eventuelle radnummer for å justere radhøydene etter behov. Dra linjen mellom to kolonnebokstaver for å endre størrelsen på kolonnene for å fylle sidebredden. Juster Skriftstørrelse hvis nødvendig.
For å redusere mellomrommene mellom kortene, klikk på en hvilken som helst celle for å fjerne markeringen av alle og dra deretter linjen i overskriften for avstandskolonnen og avstandsraden.
Trinn 9

Bildekreditt: Skjermbilde med tillatelse fra Microsoft.
Sett inn en ledig plassstjerne ved å klikke på Sett inn fanen, klikker Illustrasjoner og deretter klikke Former. Klikk på Stjerne i Stjerner og bannere-delen og dra markøren over cellen C4.
Trinn 10

Bildekreditt: Skjermbilde med tillatelse fra Microsoft.
Klikk på Tegneverktøys format og klikk deretter på Formstiler menyen for å endre utseendet til stjernen. Alternativt kan du bruke Formfyll og Form kant ikoner på båndet for å tilpasse stjernens utseende.
Kopier stjernen ved å trykke Ctrl-C. trykk Ctrl-V tre ganger og dra de tre kopiene til cellene I4, A11 og I11.
Trinn 11

Bildekreditt: Skjermbilde med tillatelse fra Microsoft.
Klikk på Fil menyen og velg Skrive ut. Sett inn et stykke kartong i skriveren og skriv ut bare ett kort. Klikk på Tilbakepil i øvre venstre hjørne av utskriftsskjermen for å gå tilbake til regnearket. trykk F9 for å oppdatere alle de tilfeldige tallene før du skriver ut et annet ark med kort. Gjenta denne prosessen til du har så mange kort du trenger. Bruk en saks og en linjal til å klippe ut kortene fra hvert ark. Nå har du en bingokortprodusent Excel.