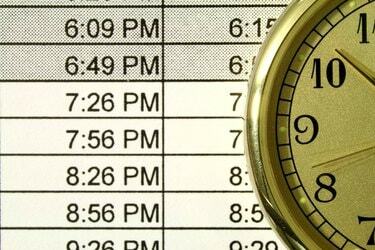
Slå AM/PM-etiketter på eller av i vinduet Formater celler.
Bildekreditt: Marcus Miranda/iStock/Getty Images
Ved å bruke Microsoft Excel kan du legge til timer og minutter på to forskjellige måter: ved å bruke TID funksjon for å kombinere tidsdata fra flere celler eller ved å bruke grunnleggende tillegg på celler formatert som ganger. Den første metoden fungerer best når du har eksisterende kolonner med timer og minutter du må slå sammen, mens den andre metoden lar deg legge til varighetene til flere separate hendelser eller finne ut den endelige slutttiden for flere påfølgende arrangementer.
Legger til separate timer og minutter
For å kombinere timer og minutter til en enkelt celle, bruk TID-funksjonen, som teller tid fra midnatt. For eksempel, hvis du har "10" i celle A1 og "30" i celle B1, skriv inn "=TIME(A1,B1,0)" (uten anførselstegn her og gjennomgående) for å motta kombinert tid "10:30 AM." "0" i TID-funksjonen tilsvarer sekunder -- skriv inn en tredje variabel eller bruk bare "0" for å ignorere sekunder. For å legge til flere time- eller minuttceller sammen, liste opp alle cellene i én del av funksjonen, for eksempel "=TIME(A1,B1+B2+B3,0)" for å kombinere minuttene fra de tre første cellene i B. Bruk av TID-funksjonen krever ingen manuelle formateringsendringer, men det kan være lurt å bruke tilpasset formatering på kildedataene dine for lesbarhet. Velg for eksempel kolonnen med timedataene dine, høyreklikk på den og velg "Formater celler". Velg "Egendefinert" og skriv "Generelle "timer"" (igjen, uten de eksterne anførselstegn) for å få cellene til å vise ordet "timer" uten å påvirke matematikken operasjoner.
Dagens video
Kombinere klokketider
Excel kan legge til to klokketider ved å bruke den vanlige tilleggsfunksjonen så lenge alle cellene er formatert som tider. Hvis du skriver inn en klokketid som "5:30", endrer Excel automatisk cellen til riktig format. Når du arbeider med eksisterende data eller hvis du har tider over 24 timer, må du kanskje angi formatet manuelt: høyreklikk på cellen, velg "Formater celler", velg "Tid" og velg en stil. For tider over 24 timer, velg en stil som inkluderer en "h" i parentes. Merk at stiler med en stjerne justerer tider når du endrer datamaskinens tidssone. For å legge til to ganger, bruk bare plusstegnet -- hvis A1 inneholder "5:30" og A2 inneholder "1:30", skriv inn formelen "=A1+A2" for å få resultat "7:00." Klokketider i beregninger trenger faktisk ikke eksistere på en vanlig klokke, så du kan legge til "5:30" og "0:30" for å få "6:00."
Legger til tider med datoer
Når du legger til tider med inkluderte datoer, kan du ende opp med et uventet resultat. For eksempel, å legge til "1/1/2014 5:30" og "1/1/2014 6:00" produserer "1/4/2128 11:30" fordi Excel ikke forstår at du vil legge til to ganger på samme dag. For å produsere riktig resultat, formater den første cellen som en dato og den andre cellen som et klokkeslett: "1/1/2014 5:30" lagt til "6:00" produserer forventet "1/1/2014 11:30" ." Som med å legge inn tider, Excel velger automatisk disse formatene riktig hvis du skriver inn klokkeslett og dato som vist her, men når du arbeider med eksisterende data, må du kanskje velge formatene fra vinduet Formater celler.
Forstå serienumre
Excel lagrer klokkeslett- og datodata ved å bruke et serienummer som teller antall dager som starter med "1" som tilsvarer midnatt 1. januar 1900. For eksempel, "2. januar 1900, 12:00" tilsvarer "2,5." På Mac-er starter Excel fra 1. januar 1904 i stedet fordi svært gamle Mac-maskiner ikke kunne lese datoer tidligere enn 1904. Takket være klokkeslett- og datocelleformater trenger du normalt ikke å jobbe med seriene direkte, men ha dem i bakhodet -- hvis du plutselig ser en uventet rekke med tall når du arbeider med tider, dobbeltsjekk celleformateringen alternativer. Hvis du kopierer eller kobler data mellom Windows- og Mac Excel-arbeidsbøker, må du endre serienummerformatet for å unngå feil datoer. Åpne "Avansert"-fanen i Alternativer og merk av eller fjern merket for "Bruk 1904-datasystem". Dette alternativet påvirker hele arbeidsboken.
Versjonsinformasjon
Informasjonen i denne artikkelen gjelder for Excel 2013, 2010 og 2007, samt Excel for Mac 2011. Det kan variere noe eller betydelig med andre versjoner.



