Fontene i Avery-etikettmaler kan endres akkurat som alle andre Word-dokumenter. Når det gjelder å endre etiketter, må du imidlertid bruke et halvt minutt på å velge teksten i hver etikett før du endrer font eller skriftstørrelse. Når det er gjort, kan du lagre filen som en mal slik at du kan bruke den til enhver e-postliste du oppretter.
Trinn 1: Åpne malfilen

Bildekreditt: Skjermbilde med tillatelse fra Microsoft.
Åpne Avery-malfilen for å endre. Start File Explorer, åpne Dokumenter mappen, deretter Avery mals-mappen og dobbeltklikk deretter malen for å åpne den i Word.
Dagens video
Trinn 2: Marker teksten som skal endres
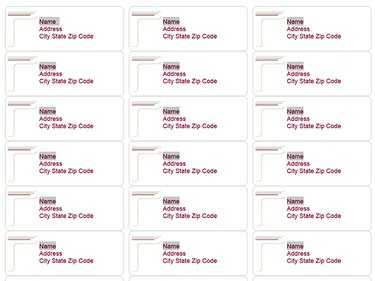
Bildekreditt: Skjermbilde med tillatelse fra Microsoft.
trykk Ctrl-A for å velge alt i dokumentet hvis du vil endre hele teksten. For å endre et enkelt ord, som Navn, dobbeltklikker du på hver forekomst av ordet mens du holder nede Ctrl nøkkel. For å endre en enkelt linje, dra markøren over hver linje mens du holder nede Ctrl nøkkel.
Trinn 3: Velg en skrifttype og skriftstørrelse
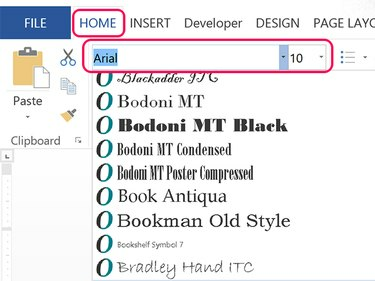
Bildekreditt: Skjermbilde med tillatelse fra Microsoft.
Klikk på Hjem og velg fonten du ønsker fra Font Meny. For å endre skriftstørrelsen, klikk på Skriftstørrelse Meny. Når du endrer skriftstørrelsen, justerer dokumentet automatisk avstanden på hver etikett.
Trinn 4: Sørg for at skriften ikke er for stor
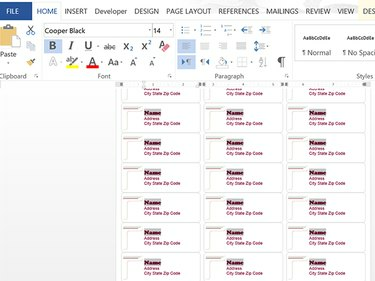
Bildekreditt: Skjermbilde med tillatelse fra Microsoft.
Undersøk etikettene for å sikre at skriften du endret ikke er for stor. Hvis skriften du endret er for stor, vil en eller flere linjer nederst på hver etikett mangle.
Trinn 5: Lagre filen som en ny mal

Bildekreditt: Skjermbilde med tillatelse fra Microsoft.
Klikk på Fil fanen og velg Lagre som. Klikk på datamaskinikonet og velg en hvilken som helst nylig mappe eller Bla gjennom-ikonet. Hvis du er lagre filen som en mal, spiller det ingen rolle hvilken mappe du velger på dette tidspunktet.
Tips
Hvis du foretrekker å skrive over Avery-malen, klikk Lagre i stedet for Lagre som. Avery-maler lagres som vanlige dokumentfiler i DOC- eller DOCX-format, ikke som Word-malfiler.
Trinn 6: Velg malformat
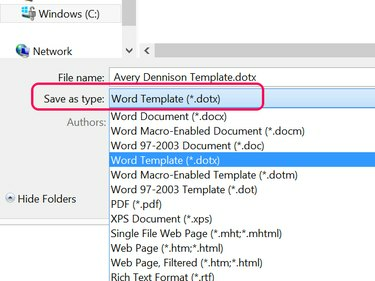
Bildekreditt: Skjermbilde med tillatelse fra Microsoft.
Klikk på Lagre som type menyen og velg Word-mal (*.dotx). Så snart du endrer filtype, endrer Word mappeplasseringen til Egendefinerte kontormaler mappe, som ligger i Dokumenter mappe. Malen vil være synlig når du velger Ny i Word og klikk på Personlig alternativet i stedet for Utvalgte maler.


