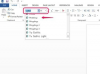Microsoft PowerPoint har en ganske kompleks ligningseditor som du kan bruke til å skrive ligninger på lysbildene dine. Equation Editor kan skrive kvadratrøtter, blant andre matematiske ligninger. Du trenger ikke å installere noen utvidelser eller annen programvare for å skrive ligninger på PowerPoint-lysbildene dine.

Bildekreditt: Bilde med tillatelse fra Microsoft
Tips
Microsoft PowerPoint representerer bare radikaler; den beregner ikke kvadratroten av et tall. Du kan bruke Microsoft Excel matematiske funksjoner å beregne kvadratroten av et tall.
Trinn 1

Bildekreditt: Bilde med tillatelse fra Microsoft
Åpne presentasjonen du vil redigere i Microsoft PowerPoint, klikk inne i tekstboks hvor du vil vise kvadratroten eller ligningen og deretter bytte til Sett inn fanen.
Dagens video
Tips
Alternativet Sett inn ny ligning er nedtonet i PowerPoint til du velger en tekstboks - eller et hvilket som helst annet objekt som kan inneholde tekst.
Steg 2
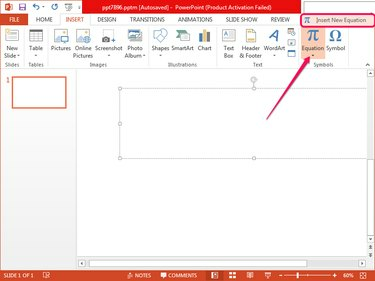
Bildekreditt: Bilde med tillatelse fra Microsoft
Klikk på Ligning knappen i Symboler-gruppen og velg Sett inn ny ligning nederst i den resulterende menyen. En Type Equation Here-boks vises i den valgte tekstboksen, og kategorien Design velges automatisk.
Trinn 3

Bildekreditt: Bilde med tillatelse fra Microsoft
Klikk på Radikal -knappen i Strukturer-gruppen på Design-fanen og velg Kvadratrot eller Kvadratrot med grad alternativet fra Radicals-delen.
Trinn 4
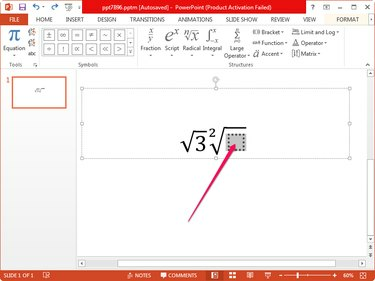
Bildekreditt: Bilde med tillatelse fra Microsoft
Klikk innenfor den prikkede firkanten under radikalen og skriv inn tallet eller bokstaven. Klikk hvor som helst utenfor ligningsboksen for å lagre endringene. Du kan redigere radikalen senere ved å klikke på den.
Tips
Lagre endringene i presentasjonen ved å skrive Ctrl-S. Lagre ofte for å unngå å miste arbeid hvis programvaren eller operativsystemet krasjer. Merk at PowerPoint lagrer arbeidet ditt jevne mellomrom som standard.