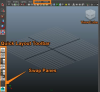Det er flere metoder for å bruke et slag i Photoshop, som gir svært forskjellige resultater. I noen tilfeller kan slaget enkelt justeres eller fjernes; i andre kan slaget ikke justeres, og avhengig av hvordan det ble påført, kan det være nesten umulig å fjerne uten å starte på nytt fra bunnen av.
Å stryke en sti
Et slag påført en bane:
Dagens video
- Er et rasterstrøk og kan ikke males på ikke-rasterlag
- Er malt etter banen i den rekkefølgen nodene ble plassert
- Males med verktøyet og alternativene du velger, som om du malte manuelt på bildet med det verktøyet
- Er malt på det laget du for øyeblikket har valgt i lagpanelet
- Er en destruktiv handling, der de resulterende pikslene erstatter eksisterende piksler på det valgte laget
- Kan ikke enkelt endres etter påføring
- Kan ikke enkelt fjernes, med mindre det er malt på et lag som tidligere var blankt
Av hensyn til ikke-destruktiv redigering, bør prosessen med å stryke en bane alltid begynne med opprettelsen av et tomt rasterlag. Dette er den eneste måten du kan være sikker på at streken alltid enten kan endres eller fjernes - ved å skjule eller direkte slette laget - uten å påvirke resten av bildet.
Tips
Noen ganger kan det være lurt å stryke en bane med et verktøy som krever eksisterende bildedata for å fungere, for eksempel Sponge-, Burn- eller Dodge-verktøyene. I dette tilfellet, i stedet for å opprette et nytt lag, må du duplisere laget som inneholder bildedataene før du bruker streken, slik at du fortsatt kan bevare de originale bildedataene.
Trinn 1

Bildekreditt: Bilde med tillatelse fra Adobe.
Klikk på Nytt lag knappen i lagpanelet. Dette oppretter, og velger automatisk, et nytt tomt rasterlag over det laget du for øyeblikket hadde valgt.
Tips
Hvis lagpanelet ikke er synlig, trykk F7 for å vise den.
Steg 2

Bildekreditt: Bilde med tillatelse fra Adobe.
Velg verktøyet du vil bruke til å strekke banen i verktøylinjen - dette er vanligvis Børste verktøy. Juster verktøyalternativene i alternativlinjen etter behov. Du kan for eksempel endre størrelsen, formen og hardheten til penselspissen, eller sette verktøyet til å male med lavere dekkevne.
Trinn 3

Bildekreditt: Bilde med tillatelse fra Adobe.
Åpne stier panelet og velg banen du vil stryke.
Tips
Hvis en fane for Baner-panelet ikke er synlig i nærheten av Lag-panelet, klikker du Vindu og velg stier for å åpne den.
Trinn 4

Bildekreditt: Bilde med tillatelse fra Adobe.
Klikk på Slagsti knappen nederst på panelet.
Tips
For å vise en dialogboks med flere alternativer, som gir deg muligheten til å velge et annet verktøy og aktivere eller deaktivere penntrykksimulering, hold inne Alt mens du klikker Slagsti.
For å fjerne et strøk som er påført på denne måten, skjuler eller sletter du laget det ble malt på, forutsatt at du brukte det på et tomt lag. Hvis du brukte det på et eksisterende lag i stedet, er den eneste måten å fjerne streken å bruke Angre-alternativet for å gå tilbake til punktet rett før streken ble malt; hvis angrehistorikken ikke strekker seg så langt, kan du ha litt flaks med å bruke Photoshop retusjeringsverktøy for å reparere skaden, men du må sannsynligvis starte fra bunnen av.
Stryke et lag eller utvalg
Et slag påført et lag eller utvalg på måten beskrevet i denne delen:
- Er et rasterstrøk og kan kun males på rasterlag
- Er malt på det valgte laget, enten du stryker over et utvalg eller et lag
- Er en destruktiv handling
- Kan ikke enkelt endres eller fjernes, med mindre det er malt på et lag som tidligere var tomt
For å sikre at du enkelt kan endre eller fjerne streken, kan det være lurt å bruke den på et blankt lag. Hvis du stryker over et utvalg, er det enkelt å gjøre det: Bare lag et nytt lag før du påfører streken. Hvis du vil stryke et lag, er det et triks du kan bruke. Holde Ctrl og klikk på miniatyrbildet for laget du vil stryke i lagpanelet, som lager et utvalg som samsvarer med lagets innhold. Derfra oppretter du et nytt lag og bruker deretter streken på utvalget.
Trinn 1

Bildekreditt: Bilde med tillatelse fra Adobe.
Velg rasterlaget du vil tegne streken på i lagpanelet.
Steg 2

Bildekreditt: Bilde med tillatelse fra Adobe.
Klikk Redigere og velg Slag.
Trinn 3

Bildekreditt: Bilde med tillatelse fra Adobe.
Juster de ulike alternativene i dialogboksen og klikk deretter OK.
Tips
Hvis du legger streken på et blankt lag, la den stå Bevar åpenhet alternativet er avmerket. Dette alternativet fører til at streken bare tegnes på piksler som allerede er ugjennomsiktige eller semi-ugjennomsiktige - hvis du aktiverer det når du arbeider med et tomt lag, betyr det at ingenting blir tegnet som et resultat.
For å fjerne et strøk som er påført på denne måten, skjuler eller sletter du det tidligere tomme laget det ble malt på. Hvis du malte streken på et eksisterende lag i stedet, må du angre arbeidet til du når punktet rett før streken ble malt, bruk Photoshops retusjeringsverktøy for å reparere skaden, eller last inn bildet på nytt og begynn å redigere på nytt fra ripe.
Å stryke en form
Et slag påført et Shape-lag:
- Kan være en ensfarget, en gradient eller et mønster
- Kan være solid, prikket eller stiplet, inkludert en egendefinert sekvens av prikker og streker
- Kan ha gjæring, avrundede eller skrå hjørner
- Forblir den angitte tykkelsen selv når formen skaleres opp eller ned
- Hvis formen din er definert av en åpen bane, brukes bare på banesegmentene, ikke på hele grensen til formen
- Kan være en ikke-heltallsverdi i tykkelse – for eksempel et slag som er 2,5 piksler tykt
- Kan påføres, fjernes og justeres etter ønske
Trinn 1

Bildekreditt: Bilde med tillatelse fra Adobe.
Velg Form lag i lagpanelet.
Steg 2

Bildekreditt: Bilde med tillatelse fra Adobe.
Sørg for at du har enten en Form tegneverktøy, den Veivalg verktøyet eller Direkte utvalg verktøyet valgt i verktøylinjen. Når disse verktøyene er aktive og et formlag er valgt, viser alternativlinjen innstillinger for den formen.
Trinn 3

Bildekreditt: Bilde med tillatelse fra Adobe.
Skriv inn bredden du vil at streken skal ha i Slagbredde felt. Dette aktiverer automatisk et slag for formen.
Trinn 4

Bildekreditt: Bilde med tillatelse fra Adobe.
Klikk på Slagfarge knappen for å brette ut en meny med alternativer for strekfarge. Den første av de fire knappene øverst i menyen fjerner slaget; de andre tre, henholdsvis, setter den til en solid farge, gradient eller mønster. Resten av menyen endres kontekstuelt avhengig av hvilken knapp du velger, og gir deg flere konfigurasjonsalternativer.
Trinn 5

Bildekreditt: Bilde med tillatelse fra Adobe.
Klikk på Slagalternativer knappen for å brette ut en meny med flere slagalternativer. Her kan du velge om du vil at streken skal være hel, prikket eller stiplet — hvis du vil designe ditt eget mønster av prikker og streker for streken, klikker du på Flere valg. Du kan også endre om streken går over kanten av formen eller faller helt utenfor eller innenfor den, og om formens hjørner virker avrundede, avrundede eller skråstilte. Et alternativ for å angi linjekappetypen er også tilgjengelig, selv om linjeavslutninger bare er synlige hvis formen er definert av en åpen bane.
Tips
Du kan også angi alle disse alternativene før du tegner en form. Hver form du tegner etter å ha gjort det, vil ha et slag som samsvarer med alternativene du angir.
For å fjerne et slag fra et Shape-lag, klikk på Slagfarge knappen og velg Ingen farge, den første av de fire knappene øverst i menyen som vises.
Stryke gjennom lagstiler
Et strøk påført et lag ved hjelp av en lagstil:
- Tilpasser seg automatisk til innholdet i laget – hvis du legger til eller fjerner innhold, endres streken for å matche de nye innholdsgrensene
- Kan være en ensfarget, en gradient eller et mønster
- Kan få opasiteten justert uavhengig av lagets innhold — endre Fylle verdi for et lag påvirker ikke lagstiler, og endring av en lagstils opasitet påvirker ikke laget
- Kan kun ha avrundede hjørner
- Brukes automatisk på hele grensen til laget, selv om laget er et formlag definert av en åpen bane
- Kan påføres, fjernes og justeres etter ønske
Trinn 1

Bildekreditt: Bilde med tillatelse fra Adobe.
Dobbeltklikk på en tom del av lagets oppføring i lagpanelet for å åpne dialogboksen Lagstil.
Steg 2

Bildekreditt: Bilde med tillatelse fra Adobe.
Plukke ut Slag. Dette legger automatisk til et slag til laget ved å bruke standardinnstillingene.
Trinn 3

Bildekreditt: Bilde med tillatelse fra Adobe.
Juster slaginnstillingene etter behov.
Trinn 4

Bildekreditt: Bilde med tillatelse fra Adobe.
Klikk OK.
Tips
Etter at du har brukt en strek eller en annen lagstil, endres oppføringen for laget i lagpanelet til å inkludere en liste over alle stiler som er brukt på det laget. For å redigere strekalternativene etter at du først har brukt det, dobbeltklikker du ordet Slag i den listen; for å skjule streken, klikk på øyeikon vises ved siden av. For å fjerne streken helt i stedet for å skjule den, åpner du dialogboksen Lagstil igjen og fjerner merket for Slag avmerkingsboksen.