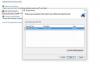Word 2013 inkluderer et avmerkingsboksalternativ som kan merkes av og fjernes når noen klikker på det. Når du har lagt til en avmerkingsboks, kan du endre stilen og utseendet når den er merket av eller ikke. For å bruke denne avmerkingsboksen, må du først legge til Utvikler-fanen i Microsoft Word.
Sette inn en utskiftbar avmerkingsboks
Trinn 1

Bildekreditt: Skjermbilde med tillatelse fra Microsoft.
Legg til Utvikler-fanen i Word. Klikk på Fil fanen, velg Alternativer og så Tilpass båndet. Plukke ut Hovedfaner, klikk Utvikler og klikk deretter på Legg til knapp. Klikk OK.
Dagens video
Steg 2

Bildekreditt: Skjermbilde med tillatelse fra Microsoft.
Plasser markøren der du vil at avkrysningsboksen skal vises. Klikk på den nye Utvikler og klikk deretter på Avmerkingsboks ikon. En tom avmerkingsboks vises på siden.
Trinn 3

Bildekreditt: Skjermbilde med tillatelse fra Microsoft.
Klikk på Avmerkingsboks å sette en X i det. Klikk på den igjen for å fjerne X.
Tilpasse en avmerkingsboks
Trinn 1

Bildekreditt: Skjermbilde med tillatelse fra Microsoft.
Klikk på Avmerkingsboks slik at markøren vises innenfor avgrensningsrammen som omgir den. Klikk på Utvikler og klikk deretter på Egenskaper ikon. Vinduet Innholdskontrollegenskaper åpnes.
Steg 2

Bildekreditt: Skjermbilde med tillatelse fra Microsoft.
Skriv inn en Tittel og stikkord hvis ønsket. Klikk på Vis som menyen for å endre Avgrensende boks til en Start/slutt-tag eller velg Ingen å gjøre det usynlig. Klikk på Farge menyen for å endre fargen på grenseboksen.
Trinn 3

Bildekreditt: Skjermbilde med tillatelse fra Microsoft.
For å bruke en stil til å formatere teksten som vises i avmerkingsboksen, klikk på den Avmerkingsboks og klikk deretter på Stil menyen for å velge stilen din.
Trinn 4

Bildekreditt: Skjermbilde med tillatelse fra Microsoft.
Klikk på Avmerket symbolendring for å velge hva som skal vises når avkrysningsboksen klikkes. Hvis du vil ha en vanlig Hake, eller en Hake i en boks, finner du disse alternativene i Wingdings Font.
Trinn 5

Bildekreditt: Skjermbilde med tillatelse fra Microsoft.
Klikk på Uavmerket symbolendring for å velge hvordan avmerkingsboksen skal se ut når den er tom.
Merk at det også finnes alternativer for å fjerne innholdskontrollen etter at innholdet er redigert, samt å låse innholdskontrollen fra å bli slettet eller fra å bli redigert. Klikk OK når du er ferdig med å lagre endringene.
Trinn 6

Bildekreditt: Skjermbilde med tillatelse fra Microsoft.
Klikk på Avmerkingsboks for å se hvordan det ser ut når det er merket av og ikke merket av. Hvis du kopierer og limer inn denne avmerkingsboksen, beholder kopien endringene du spesifiserte.